Run Windows, Linux and BSD virtual machines on a Windows or Linux desktop with VMware Workstation Pro.
Build, test and demo software across an array of different devices, platforms and clouds. IT professionals, developers and businesses rely on Workstation Pro every day to support their projects and customers. Workstation Pro makes it easy to run complex local virtual environments to simulate operating systems, platforms and clouds, all from the same desktop PC.
What are the different editions of VMware Workstation?
The VMware Workstation product line consists of two products: Workstation Pro and Workstation Player. Collectively they are referred to as 'VMware Workstation,' and when there are differences, they are called out.
What are the differences between Workstation Pro and Workstation Player?
Workstation Pro and Workstation Player share the same hypervisor technology, but with unique user interfaces for different types of use.
Workstation Player is designed for a single graphical VM operation, or for command line operation with 'vmrun' or ' for running a different operating system in a secure isolated sandbox on a PC.
Workstation Pro is designed for IT professionals and developers, providing a more fully featured interface with capabilities for running multiple virtual machines at the same time. Workstation Pro can provide and configure virtual networking, create clones, connect to vSphere, show multiple VMs at the same time in a tabbed UI and more.
Do I need to dual boot or repartition the disk?
No, VMware Workstation uses your computer's file system and creates files that map to a virtual machine's disk drives, so there is no need to create a partition for each operating system. If you already have another OS with dual boot installed on your computer, you can use VMware Workstation to run the other OS in a virtual machine on your host operating system.
Instead of dual booting, you can run both operating systems simultaneously and seamlessly switch from one operating system to another with a click of your mouse.
Features
Run VMs and Containers on a Single PC
Deploy local OCI containers and Kubernetes clusters with VM isolation, virtual networking and virtual resource options through the new vctl CLI tool.
Develop and Test for Any Platform
Fix more bugs and ship quality code on time using Workstation Pro in development and testing. Virtualize nearly any x86 operating system available today on a desktop PC.
Enjoy Baked-In vSphere and ESXi Support
Run ESXi and vCenter as virtual machines on the desktop, and connect to a remote vSphere environment for quick VM access and basic management tasks.
Run Secure and Isolated Desktops
Run a secure second desktop with different privacy settings, tools and networking configurations for online protection, or to take "snapshots" that can be restored later.
Expand the Power of Your PC with Virtualization
Discover the true power and flexibility of your desktop or laptop computer with VMware Workstation. Reduce hardware costs by 50% or more by running multiple operating systems simultaneously on a single PC. Automate and streamline tasks to save time and improve productivity. Join the millions worldwide who use Workstation to:
- Host legacy applications and overcome platform migration issues
- Configure & test new software or patches in an isolated environment
- Automate tasks for software development and testing
- Demonstrate multi-tier configurations on a single PC
Use Multiple Operating Systems Concurrently on the Same PC
VMware Workstation makes it simple to create and run multiple virtual machines on your desktop or laptop computer. You can convert an existing physical PC into a VMware virtual machine, or create a new virtual machine from scratch. Each virtual machine represents a complete PC, including the processor, memory, network connections and peripheral ports.
VMware Workstation lets you use your virtual machines to run Windows, Linux and a host of other operating systems side-by-side on the same computer. You can switch between operating systems instantly with a click of a mouse, share files between virtual machines with drag-and-drop functionality and access all the peripheral devices you rely on.
Take Snapshots & Videos of your Virtual Machines
With Workstation, you can take a "snapshot" that preserves the state of a virtual machine so you can return to it at any time. Snapshots are useful when you need to revert your virtual machine to a prior, stable system state. Workstation displays thumbnails of all your snapshots on a single screen, making it easy for you to track and revert to a previously saved snapshot.
You can even use Workstation 6 to record and play video files that capture all changes to a virtual machine over a period of time. This function is exclusive to VMware Workstation and is incredibly useful for software debugging, Help Desk forensics, sales demonstrations and training.
Run an Entire Multi-tier System on a Single Host Computer
Run multi-tier enterprise applications on a single piece of hardware by managing network-connected virtual machines with the Teams feature of Workstation 6. Teams let you create virtual network environments that include client, server and database virtual machines.
With Workstation Teams, you can turn an entire multi-tier environment on and off with a single click of the mouse button. Workstation displays live thumbnails of all connected virtual machines, enabling you to easily identify and switch between the virtual machines associated with a team.
Clone your Virtual Machines to Accelerate Deployment
Installing operating systems and applications can be time consuming. With clones, you can make many copies of a virtual machine from a single installation and configuration process. This capability makes it fast and simple to distribute standardized computing environments to employees and students, or to create a baseline configuration for testing.
Take Your Virtual Machines With You
New to Workstation is the ability to create and deploy secure virtual machines (called ACEs) with the ACE Option Pack. Mobility is one of the primary benefits of this option pack, as it enables users to securely take their desktops with them on portable media devices such as USB thumb drives.
What's New
Introducing vmcli
vmcli is a command-line tool included with VMware Workstation Pro, enabling users to interact with the hypervisor directly from a Linux or macOS terminal, or the Windows command prompt. With vmcli, you can perform a variety of operations such as creating new virtual machines, generating VM templates, powering on VMs, and modifying various VM settings. Additionally, you can also create scripts to run multiple commands sequentially. For more information, see Using VMware Workstation Pro.
New Guest Operating System Support
- Windows Server 2025
- Windows 11 Version 23H2
- Ubuntu 24.04
- Fedora 40
New Host Operating System Support
- Windows Server 2025
- Windows 11 Version 23H2
- Ubuntu 24.04
- Fedora 40
Resolved Issues
- VMware KVM crashes while running the 'vmware-kvm --preferences' command
- VMware KVM crashes when you try to open its Preferences dialog by using the 'vmware-kvm --preferences' command. This issue is resolved.
- Virtual machines run unusually slowly on Windows hosts
- Running virtual machines on Windows hosts as a non-administrator user might result in high host CPU usage and poor guest performance. This issue is resolved.
- Workstation installation fails on Linux hosts with a compilation error
- If you try to install Workstation on Linux hosts with kernel version 6.8, you receive a compilation error. For details, see https://knowledge.broadcom.com/external/article?legacyId=80807. This issue is resolved.
Security Issues
- OpenSSL has been updated to 3.0.14
- Expat has been updated to 2.6.2
- 7zip has been updated to 23.01
Known Issues
- CentOS 9 Stream with kernel versions later than 5.14.0-432 is not supported on Workstation Pro 17.6 as a host
- Workaround: None
- Inline product upgrade from versions earlier than 17.6 will not be automatic for Workstation Pro on Windows Host
- Due to the migration from VMware services to Broadcom, Workstation Pro cannot automatically apply this upgrade.
- Workaround: Refer to the KB368734 article for downloading and installing Workstation Pro from the Broadcom support portal.
- The multi-monitor feature might not work correctly in specific topologies
- In specific situations, based on different hardware and topologies, the multi-monitor feature does not work as expected. You might see issues like reverting the topology to a single screen, or not cycling through monitors.
- Workaround: None.


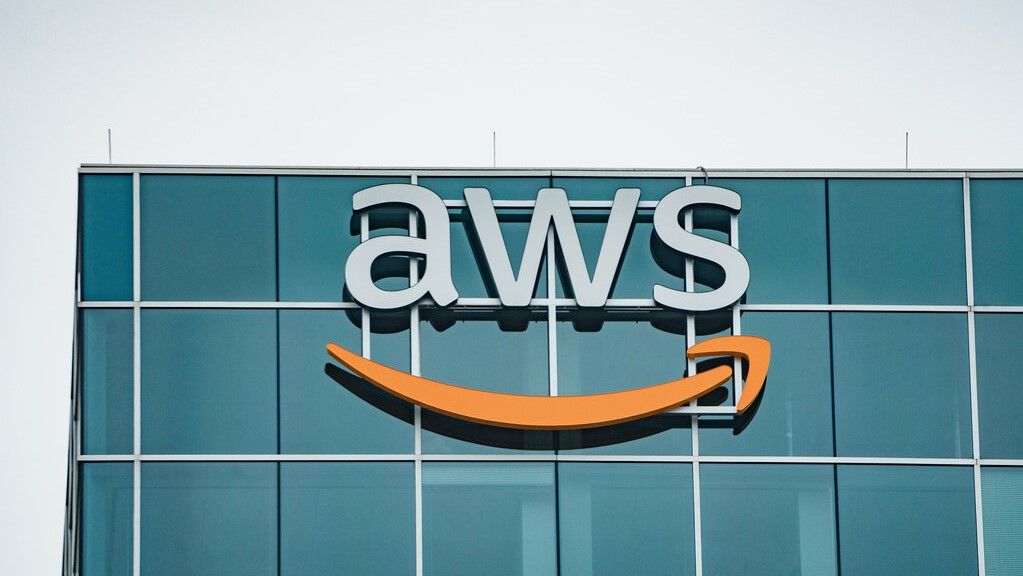

:quality(85):upscale()/2024/10/23/666/n/24155406/2558b68367190f7345ac15.65130992_.jpg)
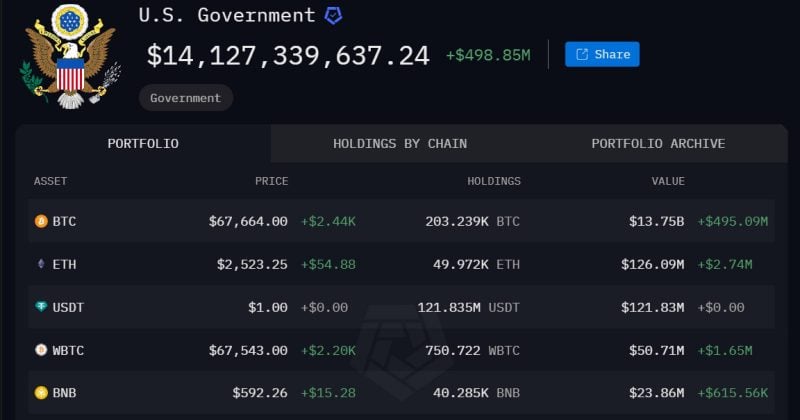


:quality(85):upscale()/2024/04/23/168/n/1922729/c25e1f0466287646972468.55359538_.jpg)
 English (US) ·
English (US) ·