OctoPrint is a software that allows you to control and monitor your 3D printer remotely. You can start and stop, adjust 3D printing settings, and even view the live progress of your 3D prints via a camera. The software supports various plugins, each designed to address specific needs, and allows you to tailor the software based on your requirements. If you own one of the best 3D printers and want to create timelapses, you must install Octolapse.
Some plugins can help you organize print files on OctoPrint and automate routine tasks like bed leveling or filament changes. Others focus on analytics and reporting to offer insights on print time by analyzing the G-code as well as the performance of the 3D printer. We look at the best five plugins for OctoPrint. But before that, let’s look at how to access and install the plugins in OctoPrint.
How to Access and Install Plugins in OctoPrint
Access and Install OctoPrint Plugins
Accessing and installing plugins on OctoPrint is straightforward if you have already managed to set up the software. Follow the steps below.
1. Log in to OctoPrint interface in your browser.
2. Click the wrench icon on the top-right corner to access the settings menu.
3. Locate and click Plugin Manager under OCTOPRINT section. This enables you to search, install, and manage plugins.
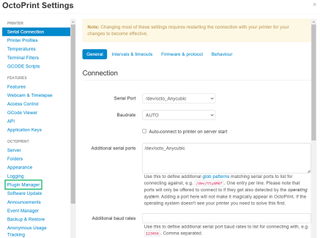
You will be able to see the plugins already installed. To look for more, click Get More.
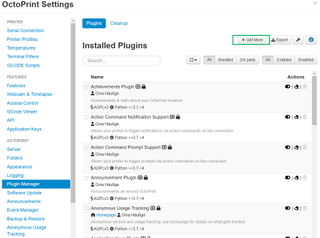
Best Octoprint Plugins
Let’s now have a look at the best OctoPrint plugins to install.
Octolapse
1. Octolapse (Plugin for Creating 3D Printing Timelapses)
Octolapse is the first plugin on our list. If you have ever come across short, interesting 3D printing time-lapses where the print looks like it’s growing steadily from the print bed, this is the plugin that can be used to create them. It captures snapshots at various stages of the printing process and synchronizes the camera's movement with the print head. Octolapse is completely free, and all you need to have is a Raspberry Pi and a camera, which can be a webcam, Pi camera, or DSLR. Follow the steps below to install and use it.
1. Search for Octolapse on the search bar in the settings section, then install it.
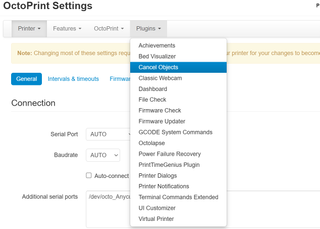
2. Restart OctoPrint, and then add your 3D printer profile using the Add Profile section. Then, connect it to OctoPrint using a USB cable.

3. Start the 3D printer connection by clicking on Connect on the left section of the interface.
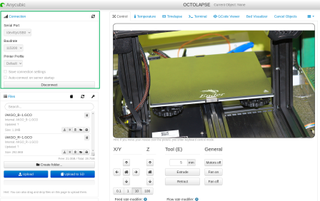
You can then go ahead and set up your camera settings.
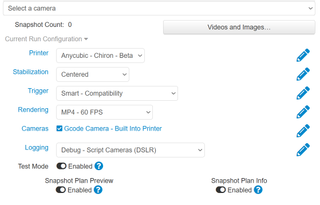
When you finish, start your 3D print and you will see the snapshots of your timelapses in the videos and images section. You can choose to download or delete them from there.
Bed Visualizer
2. Bed Visualizer (Bed Adjustment Plugin)
Bed leveling is an important and difficult process, especially if your 3D printer doesn’t have automatic bed leveling features. Even auto-bed leveling features might not be accurate sometimes, and your 3D prints can fail if there is a part that is not well-leveled. The bed visualizer plugin is a great tool to help you properly level your bed. It integrates with the 3D printer firmware to gather the details of the bed and then it generates a 3D mesh visualization.
The visualization highlights high and low points in the X, Y, and Z axes. This helps point out the areas that can cause issues and this enables you to make the necessary adjustments. To set up the plugin, your 3D printer must be running on compatible firmware like Marlin, PrusaFirmware, Klipper, or Smoothieware.
Follow the steps below to learn how to use it.
1. Go to the settings section, then Plugins > Bed Visualizer. If you don’t see it, go to Get More, then search for it there.
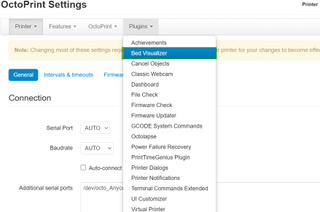
Sometimes, it might fail to install due to missing system dependencies. If that happens, you will need to SSH to your Raspberry Pi, then run the command sudo apt install libatlas3-base so that the plugin can load.
2. Click on the plugin, and you will need to set the Gcode commands for it to work. You can find the firmware-specific examples on GitHub. You can then enter them in the Gcode section.
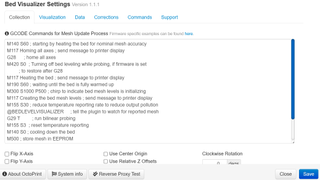
3. When you enter the example, save, and update the Mesh, you will see your 3D printer moving as the plugin retrieves the current mesh, as shown below.
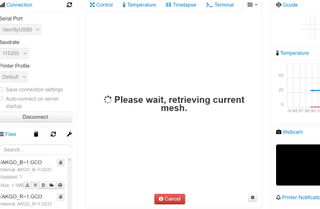
You will see a visualization of your bed when it finishes, as shown below.
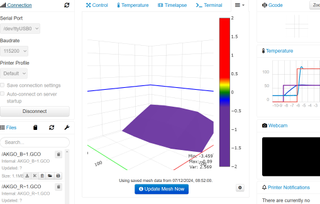
4. Click the settings icon on the right to get more details on your 3D printer bed. When you go to the Corrections section and hover your mouse over the numbers, you will see how much the points needs to be adjusted in relation to the point that you click.
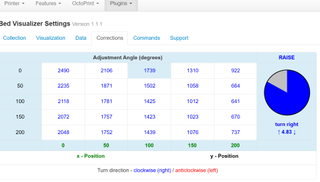
PrintTimeGenius
3. PrintTimeGenius (Time Estimate Plugin)
As the name suggests, PrintTimeGenius helps estimate the time it takes to 3D print your file. It analyzes the actual Gc-code instead of relying on the predictions of the 3D printer, which is not perfect. The good thing about this plugin is that it learns over time by comparing actual print durations with its predictions, and this improves the accuracy after each print. You can find it already installed on the plugins section. Follow the steps below to use it.
1. Adjust the settings accordingly after clicking on it. The default settings works well for most people. Click Save.
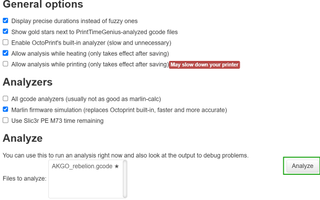
2. Upload a G-code to OctoPrint, then click the load and print icon just above the upload option.
3. Go to the plugins section, click PrintTimeGenious then select the G-code, and click Analyze.
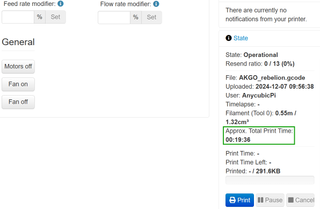
Cancel Objects
4. Cancel Objects (Cancel Models in Individual Basis)
When 3D printing multiple objects at once, if something goes wrong and you would like to cancel one of the objects, it can be hard to do so without disrupting the others. Cancel Ojects makes it easier to cancel specific objects mid-print without restarting the entire print job. This is helpful as it prevents the failed objects from interfering with the other objects, saving time and material. To use it, follow the steps below.
1. Go to the plugins section and click Cancel Objects. If it’s not there already, go to Get More and search for it there. You can also get it on GitHub.
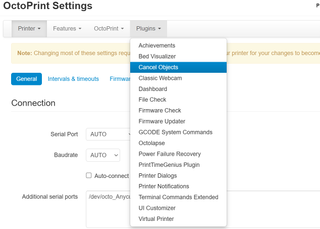
2. Upload multiple objects, then select Cancel Objects option on the drop-down menu near Terminal.
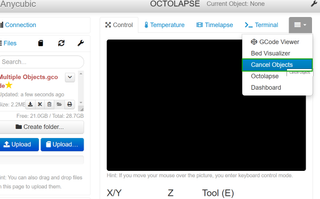
3. Load the files from the left section of the interface and you will see them appearing and there is an option to cancel them.
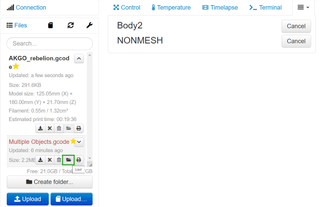
4. When you click cancel on an individual model, a window will launch, asking if you are sure to cancel. Proceed to accept.
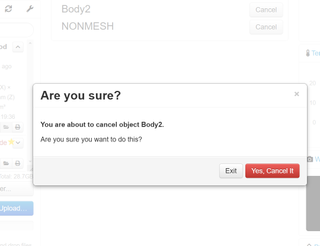
Obico
5. Obico (3D Print Failure Detector)
Obico, formerly known as The Spaghetti Detective, uses AI to detect potential print failures in real time. It monitors the progress of the print, identifies issues like filament tangles or spaghetti-like tangles, and alerts you. Obico also integrates with webcams, allowing you to visually monitor prints through your phone or computer. It also supports notifications through SMS, email, or push alerts. Get to know how to use it in the steps below.
1. Go to Plugins Manager > Get More, search for Obico, and install it.
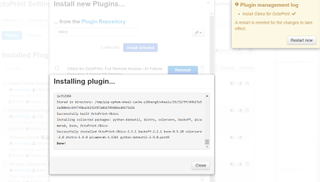
2. Restart OctoPrint, then reload the page so that the changes take effect.
3. Click Setup Plugin to start setting up Obico.
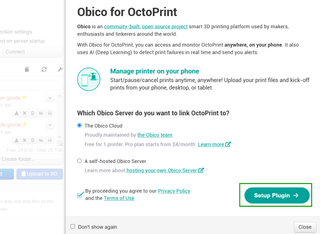
4. Choose whether to setup with a mobile app or web browser.
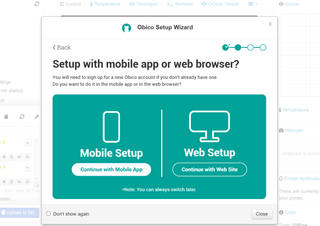
For my case, I will choose web browser.
5. Continue to open Obico website to sign up for an account.
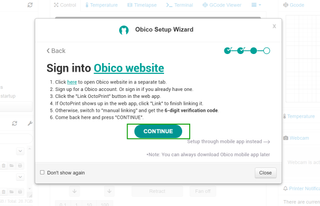
6. Link your 3D printer to Obico by clicking on Link Printer.
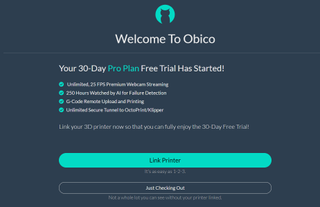
7. Select OctoPrint in the window that launches then click Next. It will start scanning for your 3D printer. For it to find your 3D printer, it must be powered on and if you are connecting it via a Raspberry Pi, ensure it’s powered on. You can also link it manually by clicking on Switch to Manual Linking.
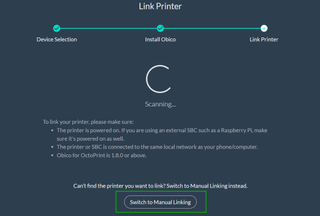
8. Copy the 6-digit verification code that will be generated.
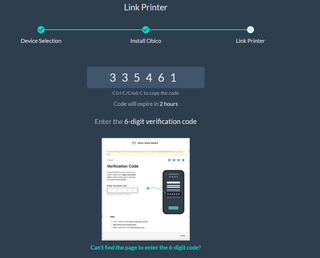
9. Go back to the previous page in the Obico plugin in OctoPrint and click continue.
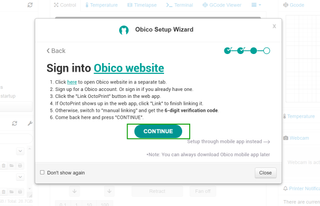
10. Paste the verification code and Obico will be set up successfully.
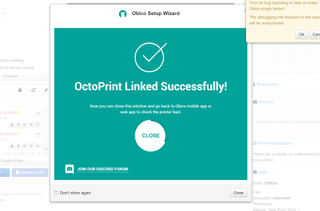
11. Go back to Obico web application and you can rename your 3D printer, check the 3D printer feed, add a phone number, and even change the 3D printer settings.
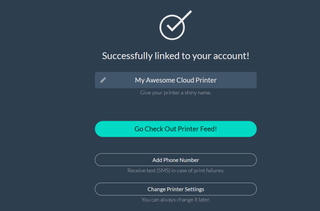
You can also go ahead and connect the 3D printer at the serial port.
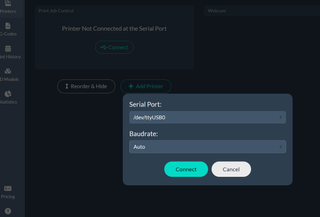
You can also upload your G-code to the platform and start 3D printing on Obico.
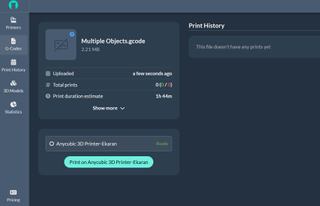
You can also download designs from the 3D models section, slice them on the platform, choose your 3D printer, and then confirm. You can find the 3D print failure option when you scroll down in the 3D printer section.
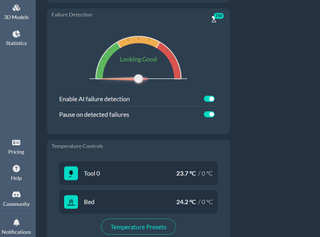
If you have connected the camera, you will be able to view 3D printing process live in the right section.
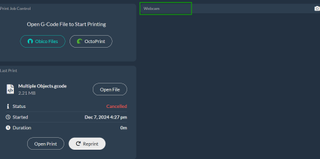
When you sign up to Obico, you are given 30 30-day free trial. Afterward, you will need to upgrade to the Pro version, which costs $4/month. The free version offers you basic web streaming, 10 free AI detection hours monthly, and up to 50MB of G-code cloud storage per file. The pro version, on the other hand, gives you premium webcam streaming, 50 AI detection hours per month, and G-code cloud storage of up to 500MB per file.

 5 months ago
122
5 months ago
122


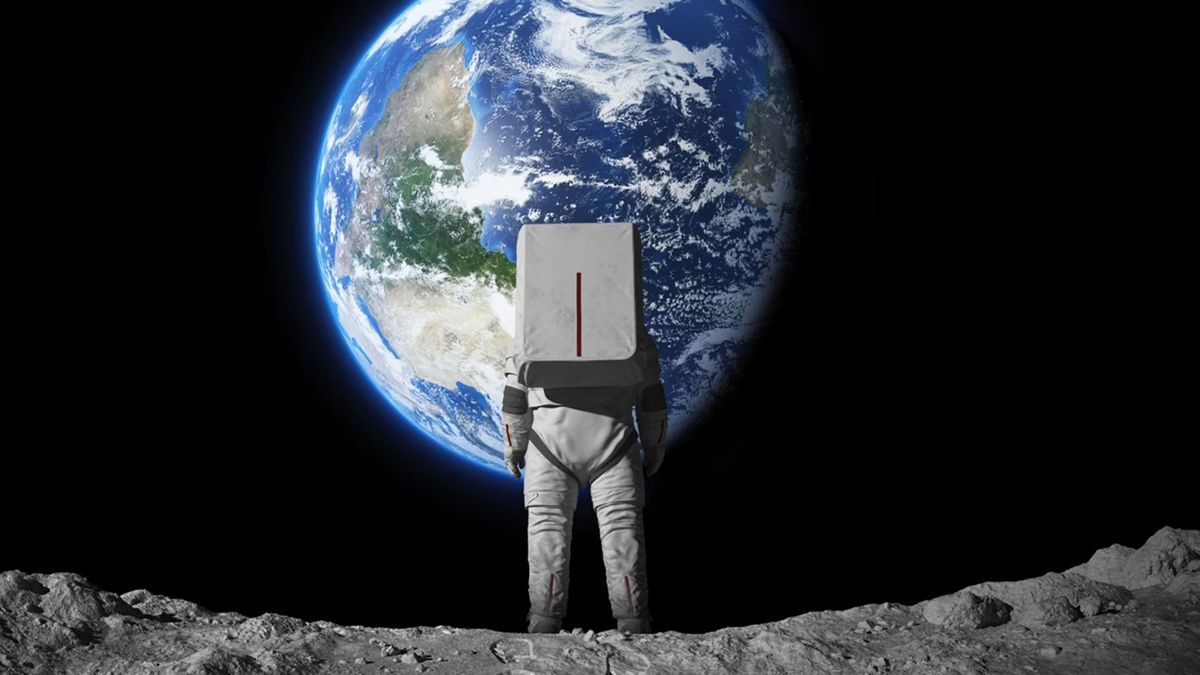


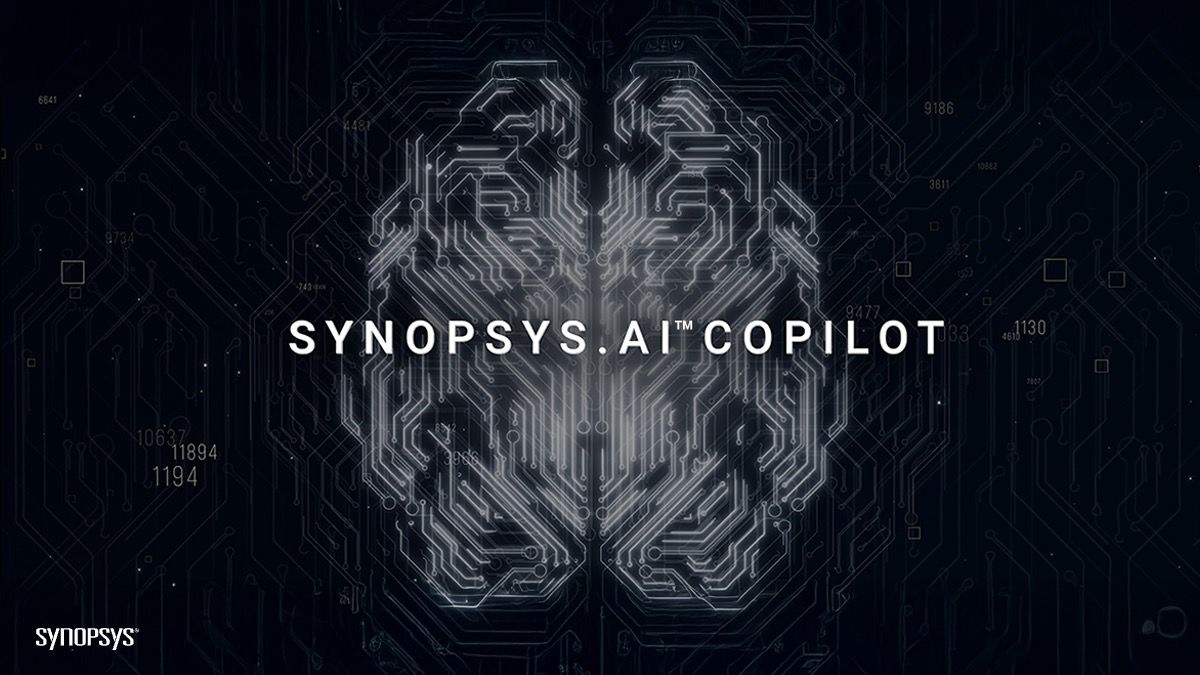


 English (US) ·
English (US) ·