
Trying to enhance a bad photo is always a challenge. Maybe you snapped a blurry or grainy picture that needs sharpening. Or maybe you've scanned a batch of old print photos that you now want to salvage. Whatever the reason, Microsoft Photos now comes with a new tool aimed at improving those low-quality images.
Announced on Tuesday, the new version of Microsoft Photos in the latest Windows 11 Insider Preview comes with an option called super resolution. Available to all Windows Insiders, the feature uses artificial intelligence (AI) to enhance and enlarge an image up to eight times the size of the original.
Also: Canva introduces new Dream Lab featuring Leonardo.ai image generation
Microsoft is touting super resolution as an ideal way to fix low-quality photos, beef up photos that you want to print or view on a large display, and tightly crop images without sacrificing resolution.
Is there a downside? Of course. To use this new trick, you'll need a Snapdragon-powered Copilot+ PC. That's because super resolution taps into the Neural Processing Unit (NPU) on these computers to enhance your photos directly on your device. You'll also want to make sure you have the latest versions of the Windows 11 Insider Preview and Microsoft Photos.
However, I was initially able to access and use super resolution on three different non-Copilot+ PC, two with Windows 11 23H2 and one with Win 11 22H2. How could that be? Chalk it up to a glitch on Microsoft's part.
A spokesperson for the company told me that there was an issue in which super resolution was appearing on PCs that it shouldn't be. Aware of the mistake, Microsoft has since "fixed" the Photos app to remove the feature from unsupported PCs.
Also: Microsoft blocks Windows 11 24H2 update for some PCs following bug onslaught
In the short time that super resolution was accessible to all Windows 11 users, I tested it by opening an image in the Photos app and selecting the Edit button. I clicked the last icon on the top toolbar and then kicked off super-resolution mode. From there, I increased the resolution in increments of 1, all the way, up to 8.
The app displayed the original and new resolution as AI enhanced the photo. After several minutes of processing, I was shown the before and after preview of the image. I was then able to apply the changes to my photo.
In my testing, the results from super-resolution were underwhelming. Blurry or grainy photos didn't look any better after the tool performed its AI-powered tricks. I couldn't see any major differences when comparing the original photos to the resized ones -- whether on a larger screen or in print format.
ZDNET editor Kyle Kucharski tried super resolution on a Copilot+ PC and also found that it didn't work very well, speculating that it might be more useful on images that are already relatively high-resolution. That's too bad because we could all use a good photo tool to fix and revitalize low-quality and old images
Your mileage may vary depending on the quality and other attributes of the photos you try to enhance. Since super resolution ran perfectly fine on a non-Copilot+PC, at least for a short time, it may become available for all Windows 11 users at some point. However, I'll stick to Adobe Photoshop Elements as my go-to photo editor.
Also: How to upgrade your 'incompatible' Windows 10 PC to Windows 11: Two ways
And there's more. Microsoft has added another feature to its Photos app that doesn't require a Copilot+ PC. Also available in the Windows 11 Insider Preview, Optical Character Recognition (OCR) can detect text in your photos, screenshots, and other images. You can then copy all or part of the text to the clipboard for use in another apps or documents. The new OCR tool can identify text in more than 160 languages.
To access the super resolution tool on a Copilot+ PC or the OCR on any Windows 11 PC, make sure you're a member of Microsoft's Windows Insider Program. Go to Settings, select Windows Update, and download the latest updates. To grab the newest version of Microsoft Photos, open the Microsoft Store app, click the Downloads icon, and then download the latest updates for all your Microsoft Store apps.

 6 days ago
4
6 days ago
4

/cdn.vox-cdn.com/uploads/chorus_asset/file/25045020/236878_BLACK_FRIDAY_DEALS_AFernandez.jpg)


:quality(85):upscale()/2023/09/21/802/n/1922729/d9a11ce9650c8850437280.00070284_.jpg)

:quality(85):upscale()/2024/10/30/955/n/42301552/28e49c1e6722ab5b973b38.46745005_.jpg)
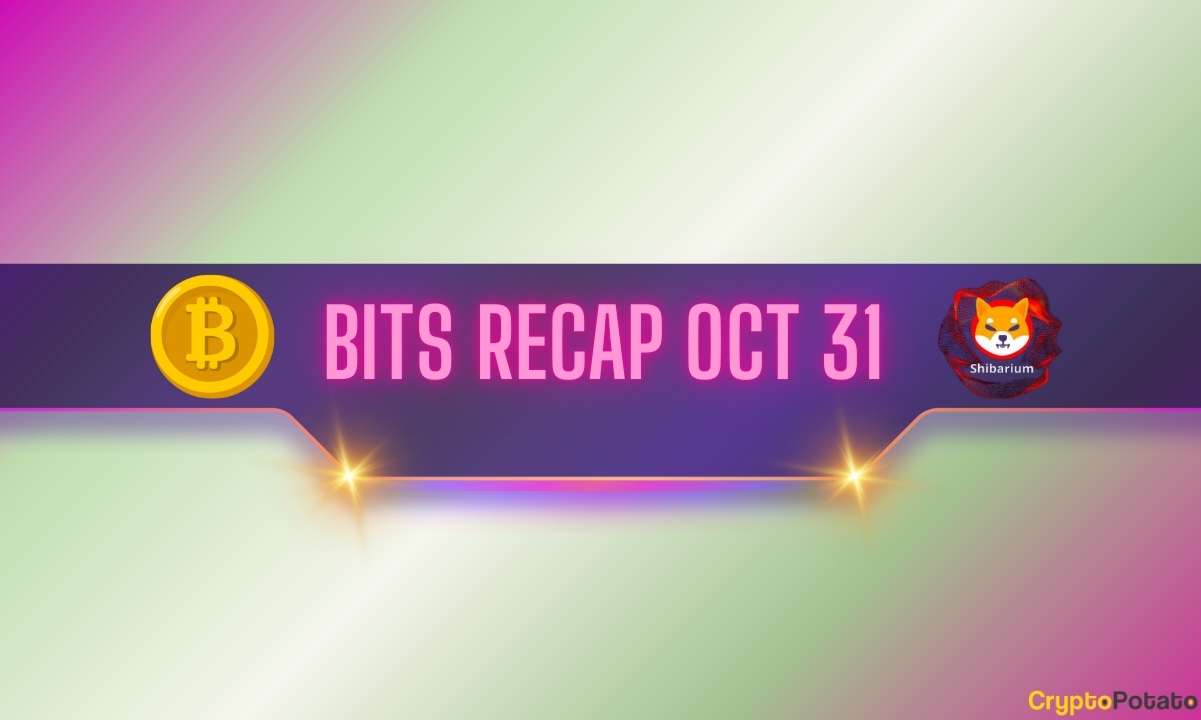
 English (US) ·
English (US) ·