With the way we use our iPhones these days, it can be hard making it through a single day on a full charge. A few FaceTime calls, some text messaging, opening Maps a few times, and you could already be 25% down.
If you've experienced this problem, you're not alone. These phones can be very power-hungry (especially the Mini versions), and the problem is made worse by all the different apps and settings vying for battery life, many of which you might not even use.
Also: 5 reasons to update your iPhone to iOS 18.01 right now
Luckily, there are a handful of settings you can tweak to maximize your iPhone's battery life, and these changes don't have to mean losing out on your favorite features. Whether you're rocking the iPhone 16 Pro Max or a version from a few years ago, you've got options. Here are the 11 best ways to improve your iPhone's battery life.
1. Turn off the always-on display
One of the biggest power drainers on the iPhone Pro series is the always-on display. Apple finally added the feature after years of refusing to, and while the company says it'll only drain about 1% per hour, that's still almost a quarter of your battery gone each day while you aren't using your phone.
How to: Head to Settings > Display & Brightness > Always On Display on your iPhone, and flip the toggle to off. You'll thank me later.
2. Disable haptic feedback when typing
This is one of those features Android phones have had for years that only recently made it to the iPhone. However, the constant buzz every time you hit a key does lead to excess battery drain, especially if you're like me and are always typing.
How to: Go to Settings > Sounds & Haptics > Keyboard Feedback on your iPhone, and flick the toggle labeled "Haptics" to off. You can also disable sound from the keyboard, which could save some battery life if you live with your iPhone ringer switched on.
3. Disable "Hey Siri" detection
If you don't use Siri regularly, chances are you don't need your iPhone constantly listening for the "Hey Siri" command. After all, you can long-press the side button on any modern iPhone to trigger the assistant, freeing up battery power devoted to voice command detection.
Also: I upgrade my iPhone every year, but the iPhone 16 worries me - here's why
How to: Go to Settings > Siri & Search on your iPhone and tap "Listen for". From there, choose "Off" and you won't be able to use hot words to trigger Siri.
4. Reduce the amount of notifications you get
When you get a notification on an iPhone, a million things happen at once. Your display lights up, it plays a sound, it vibrates (if you have that feature turned on), and there's an animation -- it's a lot of effort. If you have many apps installed on your phone, chances are you're getting a lot of notifications every day, likely leading to excess battery drain you didn't even realize was happening. It's best to shut off some unnecessary actions -- not just for the battery life, but also to save yourself from checking your phone every few minutes.
How to: Visit the Settings app and scroll down to find the app you want to disable notifications. Tap on it, then select "Notifications". There's a primary toggle at the top of the UI that'll let you disable notifications altogether, and several options below it to tweak how those notifications are delivered, whether quietly in the background or simply as banners while you're using your phone. For the best battery life, disable all the notifications you don't need entirely.
5. Use Focus Modes
Similar to reducing notifications, Focus Modes can also lower the number of messages you receive by choosing which apps can contact you. You could, for example, limit notifications when you're driving or when you're at work. Apple offers pre-made Focus profiles, although you can create a custom one anytime.
Also: My biggest regret with updating my iPhone to iOS 18 (and I'm not alone)
How to: Go to Settings > Focus, and select a Focus, such as Work. Select which apps and contacts can send you notifications while in a Focus. This can be achieved by selecting the Tap button, picking a contact or app, and hitting Done once selected. It's also possible to choose either the Lock or Home Screen to display notifications.
6. Turn off nearby AirDrop sharing
There's a neat feature in iOS 17 that lets you hold two iPhones, Apple Watches, or one of each near each other to instantly share contact information, files, and more with others. It's cool to use from time to time, but having the feature active can drain your battery since it's constantly on the lookout for other Apple devices to interact with. Granted, battery drain isn't too significant here, but it can be if you're in a public place with lots of other phones around.
How to: Visit Settings > General > AirDrop and turn off "Bringing Devices Together". This won't disable AirDrop altogether, just the nearby sharing feature.
7. Don't use Live Activities
Introduced with the iPhone 14 Pro series and Dynamic Island, Live Activities can display real-time information from various apps, so you don't have to keep the app full-screen. The feature is great for tracking sports scores, Uber ETAs, upload progression on Instagram, and more. As you can imagine, however, Live Activities can drain your battery quickly over time. If you want to squeak out the most battery life possible, it's recommended you disable this feature.
How to: Go to the Settings app and locate the apps that work with Live Activities. Tap on them, then toggle off "Live Activities" from the list of options. You can also go to Settings > Face ID & Passcode and toggle off "Live Activities" so they don't appear on the lock screen.
8. Check the widgets on your lock screen
Speaking of the lock screen, Apple recently allowed users to add widgets to the lock screen in iOS to allow for some customization and support glanceable information. I'll admit: I'm a huge fan of widgets on the lock screen, but not if they're going to drain my battery. I've seen the weather app, Todoist, and a few others drain my battery over time simply because they're constantly updating their information on a screen I only look at occasionally.
Also: The best iOS 18 features that will make updating your iPhone worthwhile
How to: Wake up your iPhone and press and hold on the lock screen to enter customization mode. Then, tap "Customize" and choose the lock screen itself. From there, you can remove any widgets you think are draining your battery in the background. Anything involving constant data retrieval is usually good to get rid of, while others, like the Calendar app or your fitness rings, might only drain a fraction of your battery over time.
9. Reduce your refresh rate
If you own a newer iPhone Pro, you've probably noticed how silky smooth the display feels. That's because Apple includes a 120Hz refresh rate on the Pro phones, which makes everything from animations to scrolling feel more responsive. However, this uses more power than a screen with a 60Hz refresh rate, so if you want some extra endurance throughout the day, it's best to reduce the speed.
How to: Go to Settings > Accessibility > Motion, and turn on "Limit Frame Rate". This change will drop the display down to 60Hz.
10. Turn off Background App Refresh
Most apps involve pulling data from the internet to function, and they have to refresh in the background to be ready to show you that information when you tap on them. If an app goes haywire, this can have dire consequences for your iPhone's battery life -- it could be draining while it's just sitting on your desk, and you'd have no idea. If you suspect one or more of your apps are draining your battery in the background, you should turn off Background App Refresh.
Also: 6 iOS 18 settings I changed immediately - and why you should too
How to: Go to Settings > General > Background App Refresh on your iPhone. From there, you can tap "Background App Refresh" and toggle it off completely or stay on the main screen and disable it app-by-app, which is more useful if you know the specific app causing your battery to drain.
11. Use Optimized Charging
One of the easiest ways to preserve the life of your iPhone battery's health over time is by using Optimized Charging. It's a feature built into every iPhone that dynamically adjusts charging speeds based on where you are and whether it expects your iPhone will be plugged in for a long time. For example, when you go to sleep and plug your phone in, it'll charge to 80% before slowing down, then trickle power into your phone so it's at 100% when you wake up. It's a much safer alternative than forcing your battery to charge at full speed all the time.
How to: Go to Settings > Battery > Battery Health & Charging and check to make sure it's enabled (it's enabled by default on every iPhone). If you own an iPhone 15 or later, you'll also have the option to cap charging to 80% to preserve your battery's health even longer.
Bonus: Use Low Power Mode
I didn't include Low Power Mode on the primary list because, well, it feels like a bit of a no-brainer whenever someone asks how to save battery life on their iPhone. Still, I'd be remiss not to mention it since, yes, it will absolutely save battery life, as it disables a host of battery-draining features at once, like background app refresh, fast display refresh rates, fancy animations, and more.
How to: Swipe down from the top-right corner to access the Control Center on your iPhone, then tap the battery icon. Your battery status indicator will turn yellow and you'll enter Low Power Mode. To turn it off, repeat the same process.

 2 weeks ago
6
2 weeks ago
6

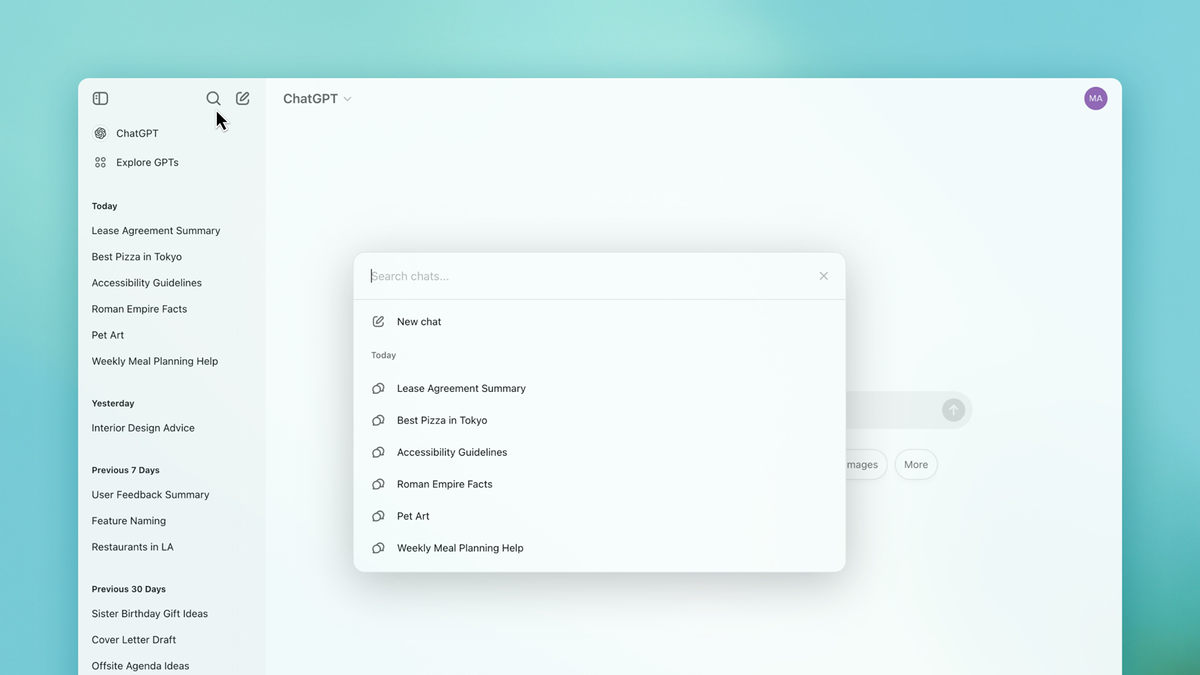


:quality(85):upscale()/2023/09/21/802/n/1922729/d9a11ce9650c8850437280.00070284_.jpg)
:quality(85):upscale()/2024/10/30/955/n/42301552/28e49c1e6722ab5b973b38.46745005_.jpg)


:quality(85):upscale()/2024/10/30/711/n/1922441/c62313206722590ade53c4.47456265_.jpg)
 English (US) ·
English (US) ·