Sometimes the text on your screen is just too small to read comfortably. It could be because of your vision or it could be because of a high screen resolution that makes the letters tiny. Either way, it's easy to zoom in and zoom out in Windows 11 or 10.
Below, we'll show you how to zoom in using Windows magnifier, how to zoom in specifically in your web browser and how to change text scaling so fonts are always larger, no zooming required.
How to Zoom in and Out in Windows 11 Using Magnifier
Windows comes with a built-in Magnifier tool which zooms in and out on the entire desktop. To activate it, the easiest way is to:
1. Hit Windows key and + to zoom in.
2. Hit Windows key and - to zoom out.
When zoomed in to more than 100%, you can scroll around the desktop by moving your mouse pointer.
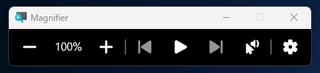
How to Zoom in and out in your Windows web browser
If the text that's too small for you to read is on a web page, it's better to just zoom in and out within your web browser window. Using the magnification tool (as shown above) causes the entire desktop to be zoomed in, which means that you may no longer see the taskbar or critical elements of the UI on-screen.
To zoom in and out in Chrome, Edge or any other major Windows browser:
1. Hit CTRL and + to zoom in.
2. Hit CTRL and - to zoom out.
You will see an indicator showing the percentage zoomed in or out. You can hit the - or + buttons next to the indicator. Or You can also control the zoom by holding down CTRL and moving your mouse's scroll wheel forward or backward.
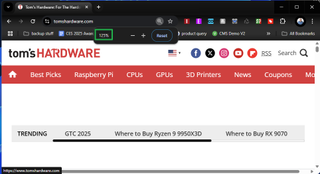
How to make fonts larger with scaling so you don't have to zoom in
One of the easiest ways to deal with text that's too small in Windows 11 is to change the scaling percentage so it's over 100%. I find that, on a 4K, 27-inch monitor, I need 150 or 175 percent scaling to make the text easy-to-read.
To change your scaling in Windows 10:
1. Navigate to Display Settings. You can get there by searching for "Display Settings" or right-clicking the desktop and selecting Display settings.
2. Select 125%, 150% or 175% under Scale.
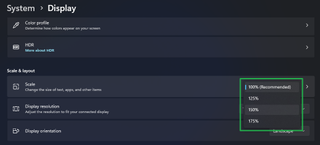
3. Change the setting if it's too big or too small.
Now text and even images will appear a little larger throughout the entire Windows UI.

 5 months ago
76
5 months ago
76








 English (US) ·
English (US) ·