While there aren’t a lot of new features in Android 15, it does offer some useful additions for your phone — and one of the most interesting is called “Private Space.” Think of it as a separate app vault that locks away specified apps on your Android device.
Of course, the main lockscreen already stops other people from accessing your phone, but Private Space puts an extra barrier in place. The idea is that if you lend someone your device to make a call or look at a photo, they won’t accidentally (or deliberately) stumble into something they shouldn’t. It’s also an extra safety net if your phone is lost or stolen while it’s unlocked.
I tried the feature on a Pixel 8 phone running Android 15. Here’s how it works.
Setting up Private Space
Screenshot: Google
Screenshot: Google
- Begin by going to Settings and selecting Security and privacy > Private space.
- You then get a comprehensive overview of how it works and your options. Tap Set up.
- On the next screen, you get the option (if you want) to use a different existing Google account for your private space or create a new one. You don’t have to do this, but it means you don’t run the risk of data from your private space being synced to your normal, more public areas on other devices: think photos, browsing history, and emails, for example. It also prevents your private data from being used in your browsing history or to prompt suggested content. Choose Got it to select another account or Do it later to skip this step.
- Once you’ve chosen your account (or created a new one), you’ve got another choice: tap Choose new lock to set a new authentication method (like a PIN) for this private space or Use screen lock to use the security method already configured for your phone’s lockscreen.
- After a few moments, your private space will have been created. Click Done.
- You’ll find that a selection of Google apps, including Google Chrome and Google Photos, is already included.
Now, whenever you want to go to your private space, just scroll to the bottom of the app drawer, tap on the padlock icon, and authenticate (using either a biometric method like fingerprint recognition, or a PIN).
Configuring Private Space
Screenshot: Google
Screenshot: Google
You can’t drag apps in and out of your private space — you have to install them. Think of it almost like a completely different Android device. When you’re within the space, tap the Install button to add new apps, and long-press on an app icon and choose Uninstall to remove them.
You can receive notifications from apps in the private space, but only when it’s unlocked. To use the same example as I used above, it’s effectively like a separate device, and when the space is locked, it’s like you’ve turned off that device. For this reason, Google doesn’t recommend using it to store apps that might need to send you critical information.
Once you’ve unlocked your private space, it stays open on the app drawer until you lock it again via the Lock button. You can also have the space lock automatically in certain situations: this and other options can be configured by tapping on the gear icon in the private space window.
- Choose Private space lock to change the lock method used to access the private space.
- Select Lock private space automatically to set when the private space is locked automatically: whenever the phone is locked; five minutes after a screen timeout; or every time the device restarts.
- Tap Hide private space to remove it from the app drawer so other people don’t know it’s there. When it’s hidden, you can only find it by searching for “private space” in the search bar at the top of the app drawer.
- Choose Delete private space to erase the private space and everything in it (though anything synced to the cloud isn’t affected).
Note that you can’t transfer your private space to a new phone. The standard Android-to-Android setup process won’t include any private space apps. You’ll have to start the private space again from scratch, though you can sign in with the same Google account you used for the private space on the older phone, which will restore your data in apps such as Gmail and Google Keep.

 5 days ago
7
5 days ago
7

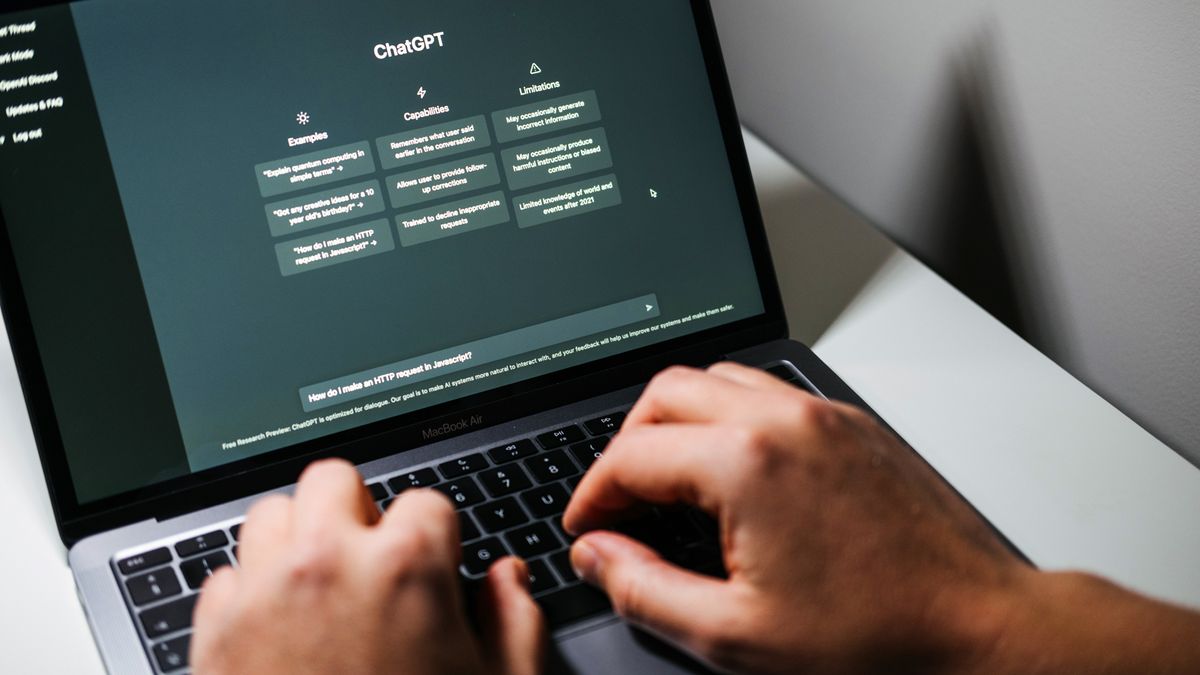

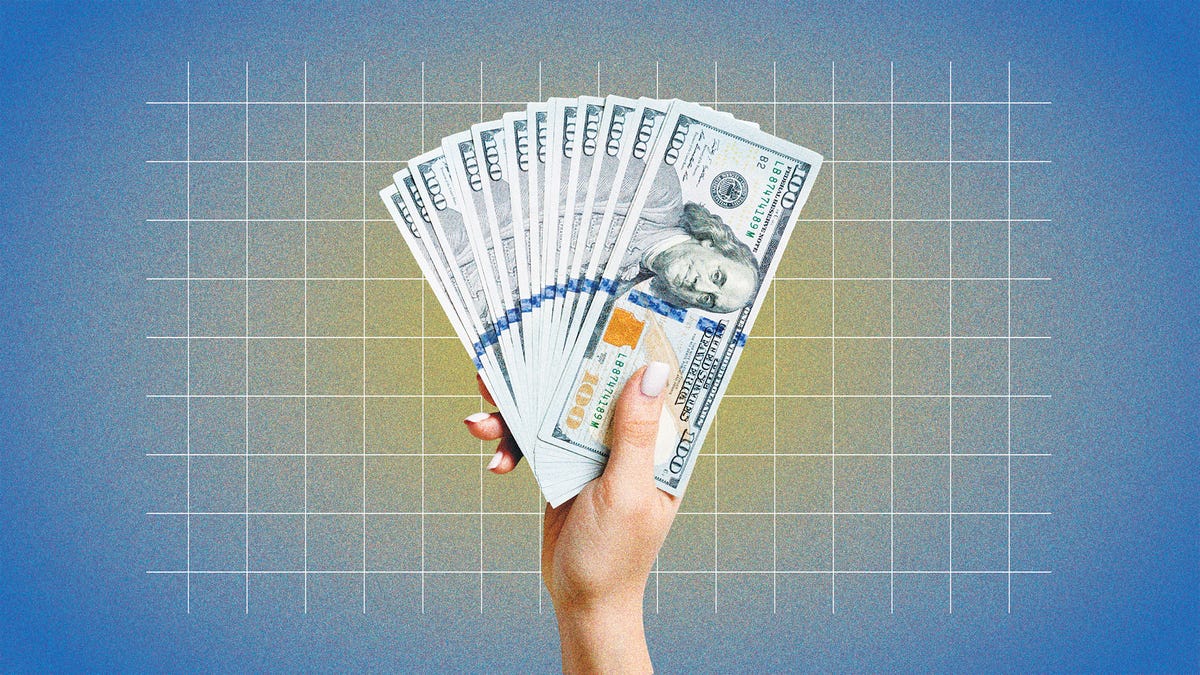
:quality(85):upscale()/2024/10/31/831/n/49351773/b7bf33836723d2f0643c55.51137847_.jpg)

:quality(85):upscale()/2024/10/29/581/n/1922153/3f2adeb76720db8a0484f8.73093870_.jpg)
 English (US) ·
English (US) ·