App Freeze can help clear up space on your Android device.
One of the main reasons I've stuck with the Pixel line of phones for so long is because they tend to be the first devices to receive new Android features. Sure, most of those features trickle down to other phones but it's nice to know you'll get them first.
That's the case with one particular Android feature called App Freeze, which can help you save space on your phone.
Also: Here are the top five Android 15 features I love the most
I have a Pixel 9 Pro with 256GB of storage. The phone is new but I already have 49GB taken up by applications. It's not just the installed apps that take up space but also the data they store. Although you might think 256GB is plenty of space for a mobile device, that storage can be gobbled up quickly by apps, images, photos, and more.
That's why Google added the App Freeze feature. Let's find out more.
What is App Freeze?
App Freeze archives unused apps and the data they've used. Archived apps are unavailable to use until you reactivate them. Once archived, all the storage space the app consumed will be available to the phone. The archiving process removes unnecessary files to leave behind a fragment of the original app.
Also: I changed 11 settings on my Android phone to dramatically improve battery life
With this feature, you won't have to go through your app list and decide what apps you can delete to free up space. Instead, if you don't use them, Android will eventually archive them for you.
Once an app is archived, it will have a small cloud-like icon associated with its launcher in either the App Drawer or home screen. To bring an app back from the archived state, tap and launch it. Once restored, all of your data will be intact.
Out of the box, new Pixel phones running Android 15 (which is now available to Pixel devices) will have the App Freeze feature enabled by default. But if you go through the settings app, you won't find anything called App Freeze. Instead, it's listed as "Manage app if unused".
Let me show you how to use the feature.
Enable/disable App Freeze
What you'll need: The only thing you'll need is a Pixel phone running Android 15. My guess is that this feature will find its way to other devices very soon, so keep checking as soon as your phone receives Android 15.
The first thing to do is open the Settings app. Like Android releases before 15, to open Settings pull the Notification Shade down twice and tap the gear icon near the bottom-right corner. Once Settings is open, tap the Apps entry.
You'll find Apps near the top of the Settings page.
Within Apps, tap "See all X apps" (where X is the number of apps you have installed). From the resulting list, scroll down and tap the app you want to be included in App Freeze.
You might be surprised to find out how many apps you have installed.
There are two ways to archive an app: you can either allow Android to handle it automatically (and wait for the period of inactivity to expire) or archive it manually.
First, let's ensure the app is enabled for archiving by scrolling to the bottom of the app page and ensuring the On/Off slider for "Manage app if unused" is in the On position.
Also: An anti-theft upgrade is coming to Android phones. Here's how to see if you have it yet
Most apps should have App Freeze enabled. However, if you find an app you don't often use, you should ensure it is enabled just in case. You can go through your entire app list and manually archive any app you don't expect to use for a while but don't want to go through the process of uninstalling and reinstalling at a later time.
You can archive an app and force stop or uninstall it.
Now that the app has been archived, you'll notice the small cloud icon over the launcher. As I said earlier, all you have to do to unarchive an app is to tap and launch it.
The cloud icon means the app has been archived.
And that's all there is to using the new App Freeze feature on Android 15. Hopefully, this feature will find its way to all devices running Android 15 because I find it helpful in the struggle to keep my phone's storage from being consumed by too many apps.

 1 week ago
4
1 week ago
4


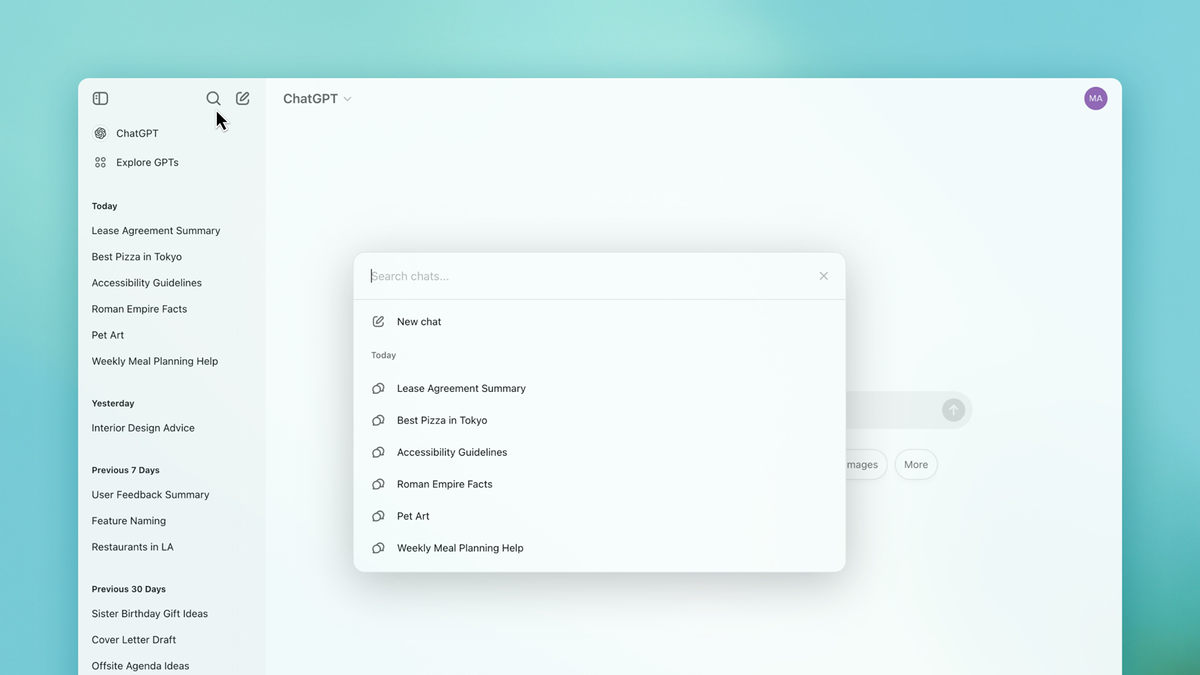

:quality(85):upscale()/2023/09/21/802/n/1922729/d9a11ce9650c8850437280.00070284_.jpg)
:quality(85):upscale()/2024/10/30/955/n/42301552/28e49c1e6722ab5b973b38.46745005_.jpg)

:quality(85):upscale()/2024/10/30/711/n/1922441/c62313206722590ade53c4.47456265_.jpg)

 English (US) ·
English (US) ·