A recent version of Google Chrome for Windows seems to have added an extra — and annoying — new security feature that's enabled by default. Where the old Chrome would just remember and fill in your usernames and passwords, the new one asks you for your Windows PIN — or, if you have Windows Hello setup, a facial / fingerprint login — every single time you want it to enter a stored password.
This prevents someone who just walks over to your PC from logging in as you. However, if your computer is physically secure, it's another step you have to take possibly dozens of times per day.
Fortunately, you can change a setting in Chrome for Windows that makes it autocomplete your passwords without asking for a PIN or biometric login. Just follow these simple steps.
How to stop Chrome from asking for a login when autocompleting passwords
1. Navigate to chrome://password-manager/settings.
2. Toggle "Use Windows Hello when filling passwords" to off.
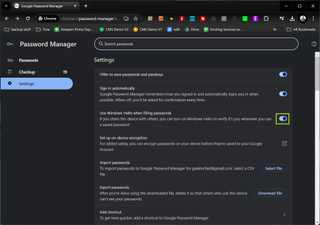
3. Enter your PIN or other credentials when prompted.
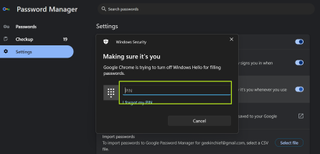
From now on, your username and password should be autofilled into forms where you've used them before. You won't be prompted to enter a PIN or use facial / fingerprint recognition.

 4 hours ago
2
4 hours ago
2








 English (US) ·
English (US) ·