
I have various folders shared across my network. Some of those folders are for smaller files that need to be accessed from every machine on my LAN (Local Area Network), while others tend to be used for larger files (such as videos). However, for those smaller files (such as backup copies of galleys), I use Samba because it's flexible and easy to use. For the larger files, I often go with NFS.
Also: Need to transfer files between Linux machines? Here are 5 dependable solutions
NFS stands for Network File System and is a straightforward system for sharing folders across a network. Other than the flexibility, Samba is a bit easier to work with than NFS, which is why so many opt to go that route. But when you need to save larger files to a network share, NFS is a good route to go.
I want to show you how to set up an NFS share on your network, using Linux.
How to install NFS
What you'll need: The only things you'll need for this are a running instance of Linux (I'll demonstrate on the Ubuntu-based Pop!_OS), a user with sudo privileges, and a home network.
Log into your Linux machine, open a terminal window, and prepare to run a command. If your distribution of choice is Ubuntu, that command would be:
If the machine is Fedora-based, the command would be:
If the machine is Arch-based, the command is:
We've already installed the client package on Fedora and Arch and we must do the same on Ubuntu. The command for this is:
How to create an NFS share
Next, we'll create a directory to house the files for our NFS share. You can place this wherever you like, but we're going to add it to the root directory with the command:
With the shared folder created, it's time to give it the required permissions with the command:
How to define our new share with NFS
The next step is to define the new share. For that, you'll need to know the IP address of the machine that will access the share. With that information in hand, let's define the share.
Open the configuration file with the command:
In the exports file, add the following:
Where ADDRESS is the IP address of the client machine that will access the NFS share. The rw means the client will have read and write access to the share.
How to open the firewall
You'll then need to open the firewall on your server. If the server is either an Arch or Fedora-based machine, the commands for this are:
If the machine is based on Ubuntu, the command for opening the firewall is:
Start the service
You can now start the NFS service. The same command can be used on Arch, Fedora, and Ubuntu systems. That command is:
The server should start and is now ready for connections.
How to mount the share
Unlike Samba, the share isn't automatically visible to your network. Instead, you need to mount it from your other Linux machines. Here's how to do that.
Say the IP address of your NFS server is 192.168.1.176 and the share is /share. To mount that on a client machine, you'll first need to create a folder for which to mount the share. On your client machine, issue the command:
Next, open the fstab file with the command:
At the bottom of the file, add the following line:
Where USER is your Linux username.
Save and close the file. Verify the configuration with:
You should see no errors in the output.
Also: 5 Linux file and folder management commands you need to know
At this point, the NFS share is now accessible on your Linux machine from your ~/nfs_mount directory. Any files already in the share will be available and any file you add to ~/nfs_mount (on the client) will appear in the /share directory on the server. Because we added the mount command to /etc/fstab, the share will automatically mount, even after a reboot.

 2 days ago
2
2 days ago
2
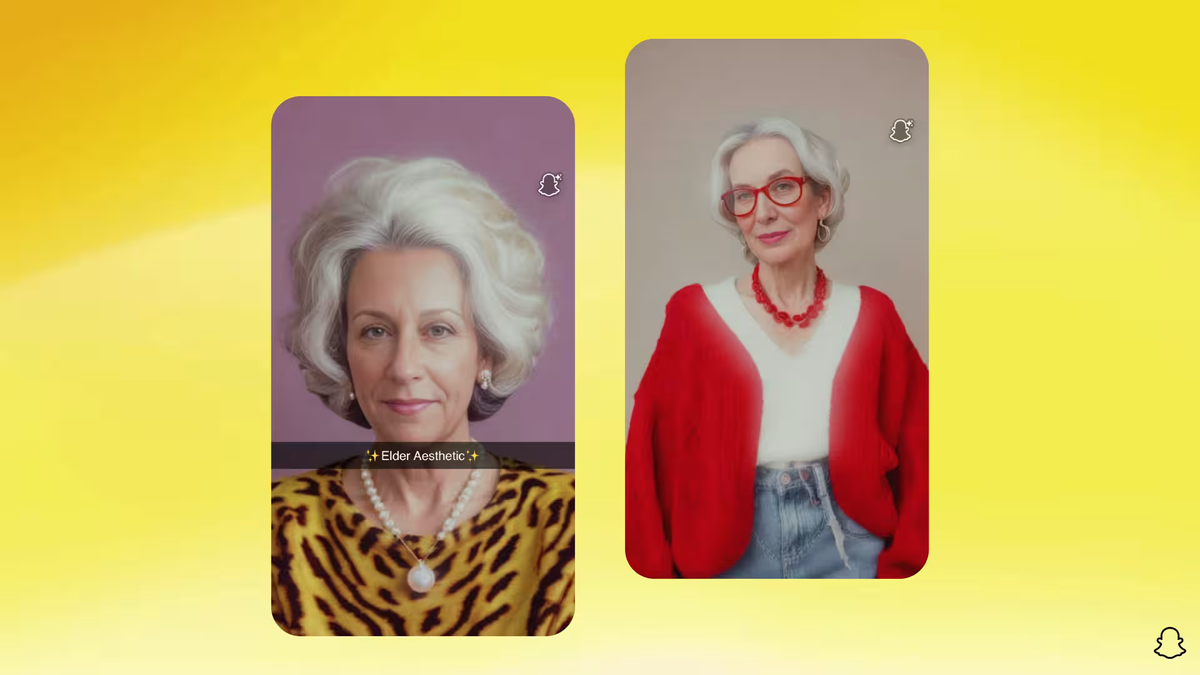

/cdn.vox-cdn.com/uploads/chorus_asset/file/25624467/MPY_101_03438_R2C.jpg)

/cdn.vox-cdn.com/uploads/chorus_asset/file/25242409/20230608_Palworld_Screenshot_02.png)



 English (US) ·
English (US) ·