With Hurricane Milton set to become the second major hurricane to hit the US in under a month, the nation’s infrastructure is under strain. In the aftermath of a natural disaster, when power and cellphone service are out, connecting to 911 and friends and family from your smartphone via satellite can be a literal lifeline.
Apple’s Emergency SOS via satellite (on the iPhone 14, 15, and 16) and Google’s Satellite SOS (on Pixel 9 phones) can connect you with emergency services when you don’t have cell service or Wi-Fi. These services don’t require any setup — just dial 911 from a supported phone to reach emergency services over text message using satellite communication.
A new Messages via satellite feature on newer iPhones launched this month with iOS 18. (There is no equivalent feature for Google Pixel.) This is not designed for emergencies like the SOS service, but it can connect you with friends and family when needed. It’s currently available on iPhone 14 models and newer running iOS 18. People affected by Hurricane Helene have posted on social media to share how this service helped them get the word out that they were okay following the disaster.
You’ll need to do some things before you can use the iPhone’s satellite messaging (see below), but it works with iMessage or SMS, provided you’re in the US or Canada, your SIM card is active, and your carrier supports it. The Verge has confirmed it works with Verizon and AT&T, and we’ve contacted T-Mobile.
The Apple and Android satellite SOS features work on iPhone 14 and newer and Pixel 9 models, respectively, and do not require carrier support.
All of these satellite services are available to anyone with the supported hardware and are currently free. They require a clear view of the open sky to work, so you must be outside, away from trees or large buildings, and avoid cloud cover.
Below, we’ll cover emergency satellite messaging and then explain how to set up the new messaging service available in iOS 18. We’ll also show you how to share your location via satellite from your iPhone.
How to use Emergency SOS messaging on an iPhone
Photo by Victoria Song / The Verge
You can contact 911 using an iPhone 14 or later without cell service or Wi-Fi. No prior setup is required, but, as with all satellite services, you will need a clear view of the sky.
- Dial 911 first. If the call fails, tap Emergency Text via Satellite to text emergency services.
- Alternatively, go to the Messages app and text 911 or SOS, then tap Emergency Services.
- Tap Report Emergency and follow the onscreen instructions.
The text conversation will include information like your Medical ID and emergency contact information, location, questionnaire responses, and remaining battery life. If you’ve set up emergency contacts in the Health app, you can also choose to share information with them automatically.
If your contacts don’t have iMessage on an iPhone running iOS 16.1 or higher, they’ll get a text alert. If they do, they’ll get a transcript with your messages to emergency services and a map of your location.
How to use Satellite SOS messaging on a Pixel 9
Calling 911 on Google Pixel 9 devices (Pixel 9, Pixel 9 Pro, Pixel 9 Pro XL, and Pixel 9 Pro Fold) can use satellite connectivity when there’s no cellphone service or Wi-Fi. Here’s how to do it.
- Make sure Google Messages is your default messaging app.
- Dial 911 — if you don’t have cell service and aren’t connected to Wi-Fi, you’ll see a Satellite SOS option. Tap Satellite SOS > Use Satellite SOS > Start.
- You’ll then be asked to fill out an emergency questionnaire.
- Once you’re finished, you’ll be given the option to notify your emergency contacts.
- Next, a series of onscreen prompts will help you aim your phone at the satellite. (Google adds that connection and response times will vary based on “location, site conditions, and other factors.”)
- Stay outside in clear view of the sky while you wait for an emergency service provider to reply via text.
How to set up satellite messaging on an iPhone
The new satellite messaging feature works on iPhones 14 or newer running iOS 18. It must be enabled before you are out of service, so set it up now to be sure it’s available when you need it. You can also demo the service before you’re off the grid.
- Upgrade to iOS 18.
- Make sure iMessage is turned on; go to Settings > Apps > Messages > iMessage.
- Have your friends and family upgrade to iOS 18. The person you message needs to be on iOS 18 to send an iMessage to you. Otherwise, it will default to SMS.
- Update your Family Sharing group and emergency contact. Once you’ve sent a message over satellite, that person can reply, but you can only receive a message before sending one from someone in your family group or emergency contact.
- If your recipient does not have iOS 18, your message will be sent as an SMS. To ensure this will work, go to Settings > Apps > Messages and turn on Send as Text Message.
Image: Apple
How to use satellite messaging on an iPhone
- Go to the Messages app.
- A satellite prompt will automatically appear if there’s no cellular service or Wi-Fi.
- Tap Use Messages via Satellite.
- Follow the instructions to connect to a satellite. A green dot and a satellite icon will appear at the top of your phone.
- If your connection is weak, it will turn orange and an arrow will point in the direction you need to move to find a signal.
- Type your message and press send. It may take a few minutes to transmit. Anyone you message will see a status notifying them that you are messaging via satellite.
How to share your location via satellite on an iPhone
You can share your location via satellite using the Find My app, but you need to set this up in advance and use an iPhone 14 or newer running iOS 16.1 or later.
- Go to the Find My app on your iPhone and turn on Share My Location.
- When outside cell and Wi-Fi service, open the Find My app.
- Tap Me at the bottom of the screen.
- Tap Send My Location and follow the onscreen instructions; you can send your location once every 15 minutes.

 3 weeks ago
7
3 weeks ago
7
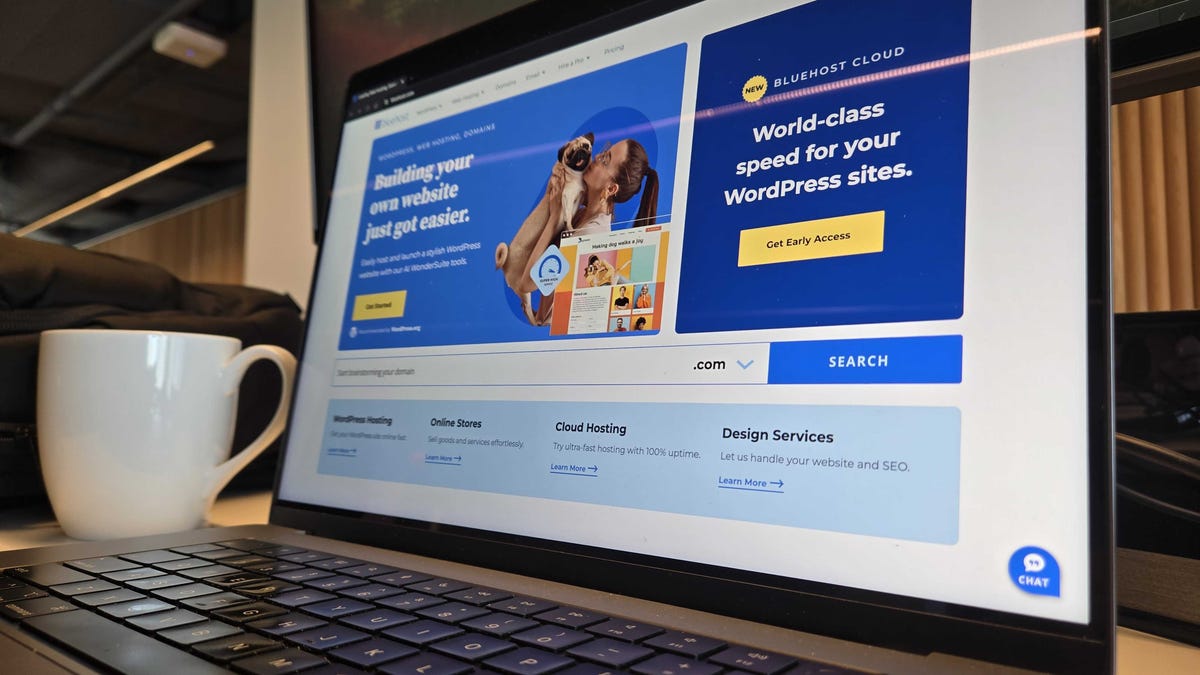


:quality(85):upscale()/2021/07/06/971/n/1922153/7d765d9b60e4d6de38e888.19462749_.png)
:quality(85):upscale()/2024/10/29/957/n/1922441/c62aba6367215ab0493352.74567072_.jpg)

:quality(85):upscale()/2024/10/29/987/n/49351082/3e0e51c1672164bfe300c1.01385001_.jpg)

 English (US) ·
English (US) ·