Life’s busy enough without wasting time on calls that are trying to scam you or sell to you. Unfortunately, stats from Hiya show that 28 percent of the calls you get are going to be suspected spam or fraud.
On an iPhone, you don’t have the option to have an AI assistant answer calls for you, as you can on Android — at least not yet. But there are ways to screen calls to some extent and cut down on the number of scammers, sellers, and robots you have to talk to.
These guidelines have been written using an iPhone 15 Pro Max running iOS 18.2.
Identify incoming calls
Screenshot: Apple
Screenshot: Apple
A good place to start when it comes to avoiding unwanted calls is to flag calls from numbers that aren’t in your contacts list. It’s not a perfect way of spotting spam but will catch quite a lot of it.
From Settings on your iPhone:
- Tap Apps > Phone > Silence Unknown Callers.
- Toggle on Silence Unknown Callers.
Any calls that aren’t from a registered contact won’t make a sound or create a buzz on your iPhone and will be sent straight to voicemail. They will show up on the recent calls list. You will still get notified in the normal way for calls from contacts, from numbers you’ve recently rung (in case they’re calling back), and from numbers identified by Siri Suggestions (maybe a number Siri has seen in your email, for example).
If your carrier supports the feature, underneath Silence Unknown Callers, you’ll see a Call Blocking & Identification option. Tap this to enable Business Call Identification (which looks up unknown numbers and tries to match them to companies) and Silence Junk Callers (known junk callers are sent straight to voicemail).
Use Live Voicemail
If you follow the steps above, you’ll be sending potentially dodgy calls straight to voicemail. iPhones offer a Live Voicemail feature that transcribes the audio onscreen in real time, so you can pick up the call if it’s important.
From Settings:
- Tap Apps > Phone > Live Voicemail.
- Toggle on Live Voicemail.
You can use Live Voicemail with anyone, not just suspected fraudsters and scammers. If you want to join the call while the message is being left, tap Accept. To hear messages and read transcripts after a call has ended, head to the Voicemail tab in the Phone app.
Screenshot: Apple
Screenshot: Apple
Block numbers
By blocking contacts on your iPhone, you can ensure you’re not bothered by them again — assuming they don’t withhold their number or use a different one in the future.
To block a recent caller from the Phone app:
- Open the Recents tab.
- Tap the blue info (“i”) button next to a call.
- Choose Block Caller.
- Tap Block Contact to confirm.
You can find a list of numbers you’ve blocked by heading to the main iOS Settings screen and choosing Apps > Phone > Blocked Contacts. Numbers can be unblocked from here if needed, and you can add new ones to the list as well.
Install third-party apps
Screenshot: Truecaller
Screenshot: Call Blocker
There are several third-party iOS apps that will attempt to identify spammers and scammers and save you the trouble of talking to them. One I’ve tested out is Truecaller, which checks incoming calls against its database of millions of bad actors so you can make an informed decision about whether to pick up.
The live ID check (as the call is coming in) is a premium feature, though — it’ll cost you $4.49 a month. You can look up numbers manually for free, and the app also comes with free SMS / MMS filtering tools as well.
Another option I’ve tried on my own iPhone is Call Blocker. The idea is very similar to Truecaller, in that Call Blocker will check numbers on incoming calls and warn you if they’re associated with fraudulent activities or spam.
With this app, you get the call identification for free, but paying for a premium plan, for $6.99 a month, lets you automatically block suspicious numbers as they come in. (It’ll also remove the ads and give you access to a more up-to-date database.)
It’s also worth checking with your carrier, who may well have a call spam filtering app available that you can use. AT&T has ActiveArmor, Verizon has Call Filter, and T-Mobile has ScamShield, for example — check to see what features your carrier’s app is offering and how much it’ll cost you.

 1 day ago
2
1 day ago
2
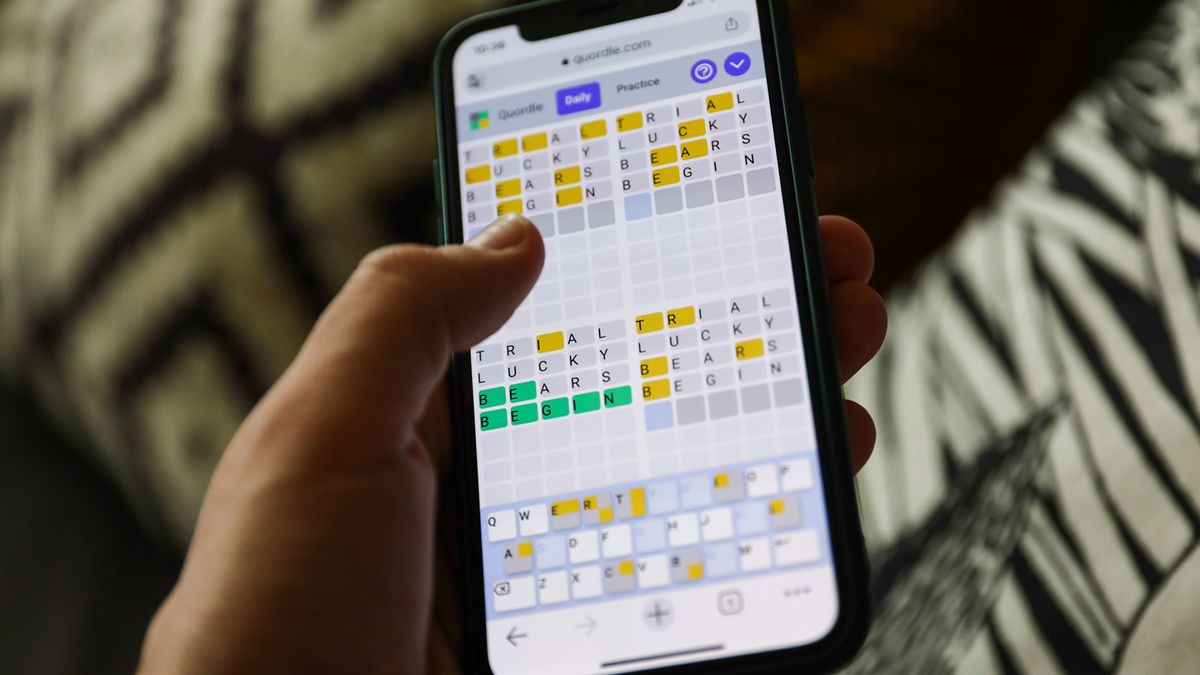
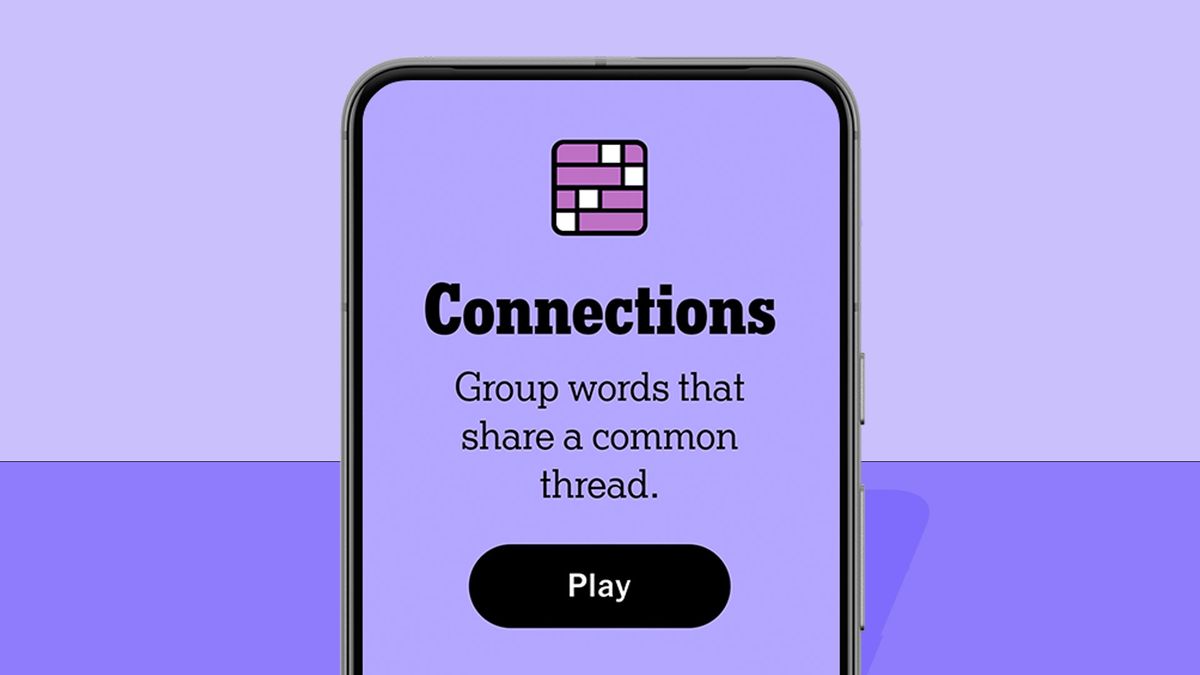
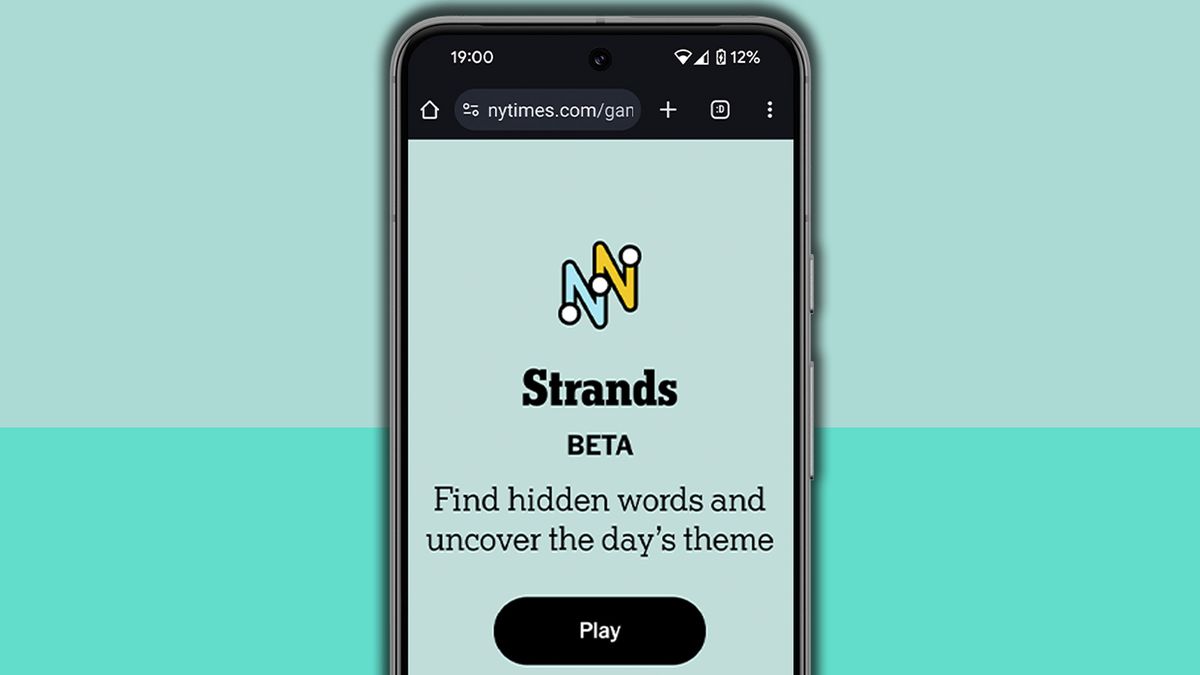





 English (US) ·
English (US) ·