Every time you use your browser, DNS is at play. DNS stands for Domain Name System and is responsible for translating IP addresses, such as 142.250.9.102, into domain names, such as google.com. Without DNS, everyone would have to remember IP addresses instead of handy URLs. That's called name resolution.
The difference between standard DNS and secure DNS is pretty stark. With standard DNS, every time you go to a URL, the address is sent in plain text. When you use secure DNS, that address is encrypted, so it's very hard for third parties (good or bad) to check in on your web traffic or searches. When secure DNS is used, all name resolution happens via HTTPS (the secure HTTP protocol).
Simply put, you should be using secure DNS on all of your devices.
Also: Why you should be using secure DNS on your Chromebook
To do this on MacOS, we'll need to take care of secure DNS on the system and then make sure your default browser has DNS over HTTPS set.
Note: Once upon a time, enabling Cloudflare's secure DNS on MacOS required installing a proxy application, but that is no longer the case, as Apple now makes it possible to add those secure DNS addresses manually.
First, let's take care of the system part of things.
How to enable secure DNS for MacOS
What you'll need: The only thing you'll need for this is a MacOS device. I'll demonstrate on a MacBook Pro (M1) running MacOS version 15.1.1. Make sure your version of MacOS is updated.
The first thing to do is click the Apple menu in the top-left corner and then click System Settings.
In System Settings, click Network. Assuming you're using a wireless connection, click Wi-Fi, and you should see the current network being used listed at the top. Click Details associated with that connection.
If you're using a wired connection, make sure to select that instead of Wi-Fi.
In the resulting pop-up, check the current DNS server(s) listed and make a note of them. Once you've done that, click the + button under the DNS Servers listing. In the resulting pop-up, type 1.1.1.1 and click Enter on your keyboard. Do the same thing again, only this time type 1.0.0.1 and hit Enter on your keyboard.
Make sure to add both of Cloudflare's secure DNS addresses.
You can now close System Settings.
How to enable secure DNS in Chrome
Since Chrome is one of the most widely used browsers on the market, I'll use that browser as a demonstration.
1. Open Chrome's Settings
Open Chrome and then click the three-dot menu button in the top-right corner of the window.
2. Locate "Use secure DNS"
Click "Privacy and Security" in the left sidebar and then scroll down to the Advanced section, where you'll see "Use secure DNS." Make sure the On/Off toggle is in the On position.
3. Select CloudFlare
From the "Select DNS provider" drop-down, make sure to select Cloudflare (1.1.1.1).
Since you've enabled Cloudflare's DNS system wide, your best bet is to use it for your web browser as well.
You can now close the Settings tab.
How to enable secure DNS in Firefox
If Firefox is your jam, enabling secure DNS is quite simple. All you need to do is go to Settings > "Privacy and Security," scroll down to "Enable DNS over HTTPS using:", select Increased Protection, and make sure Cloudflare is selected (it's the default).
Firefox has changed the method of enabling secure DNS.
Also: How to change the DNS settings on your Windows PC
At this point, your MacOS will always use secure DNS for all of its web traffic. You can be sure your search queries will be encrypted before they are sent.

 2 weeks ago
7
2 weeks ago
7

/cdn.vox-cdn.com/uploads/chorus_asset/file/25336775/STK051_TIKTOKBAN_CVirginia_D.jpg)
/cdn.vox-cdn.com/uploads/chorus_asset/file/25829979/STK051_TIKTOKBAN_B_CVirginia_D.jpg)
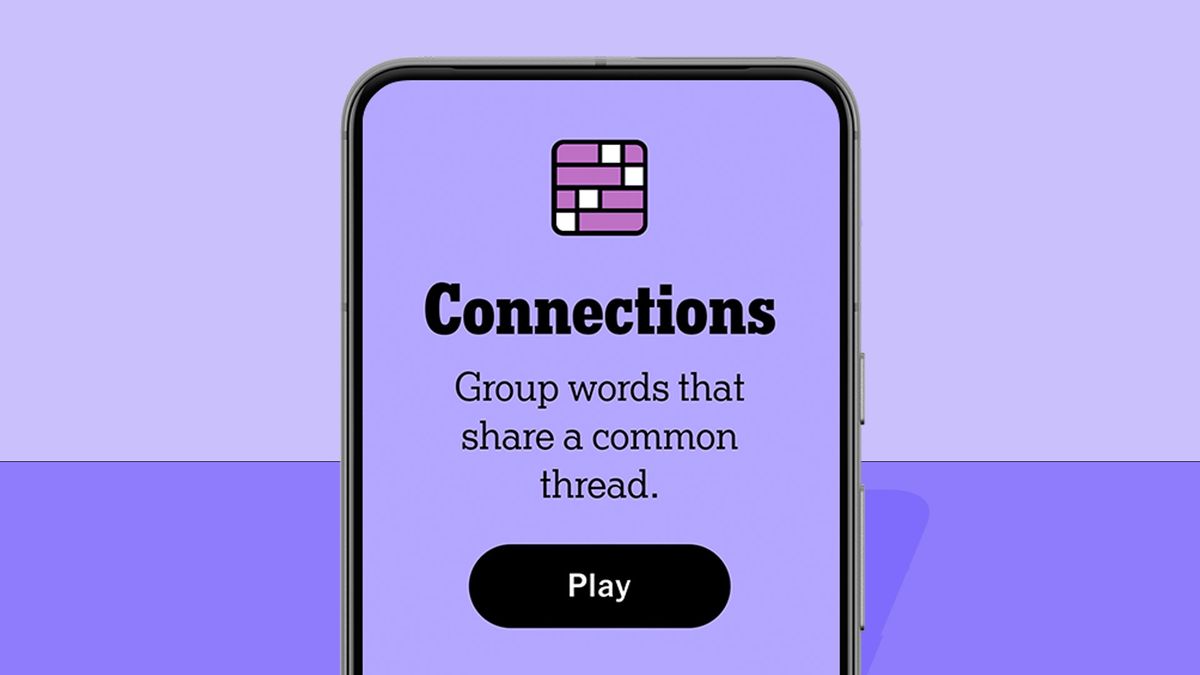





 English (US) ·
English (US) ·