Alt text has been around for a long, long time. If you've never heard of it, the explanation is simple: Hover your cursor over an image. Essentially, alt text is what appears on a web page if an image fails to load.
With well-crafted alt text, even those with vision impairments will have the necessary context for the images. This is an important feature that everyone should be using. It's simple, doesn't add much time to posting, and makes a vast difference for those who require such features.
Also: 7 things to know about Bluesky before you join - and why you should
Social media sites haven't been all that big on alt text. Facebook and X allow you to add alt text, but it's kind of cumbersome, and most people neglect to do so. Bluesky, on the other hand, makes it very easy to add alt text, and I've found that more people use the feature than both Facebook and X combined. Bluesky even informs you why alt text is important.
When you upload an image, you'll see a bit of information that reads: "Alt text describes images for blind and low-vision users, and helps give context to everyone."
Also: How to delete your X/Twitter account for good (and protect your data)
Let me show you how easy it is to add alt text to your Bluesky images so you can be certain those users with vision impairments know the contents of your image.
How to add alt text to an image in Bluesky
What you'll need: To make this work, you'll need a valid Bluesky account and an image to post. I'll demonstrate this process on the web version of Bluesky. Fortunately, the process is the same on the mobile app.
The first thing to do is log into your Bluesky account on your go-to browser.
Next, click the New Post button on the left sidebar. When the new post pop-up appears, click the image button in the bottom left corner.
Creating a post on Bluesky is as simple as any other social media site.
Add the image you want for your new post as you normally would. Once the image has loaded, you'll see the +ALT button at the top left corner of the image in question.
My cat Wookie insists on saying, "Hello!"
Click the +ALT button and, in the resulting window, type the descriptive text for the image. Make sure the alt text does a good job of describing what the image is so a text-to-speech reader can make it clear what the user should know. Once you've typed the alt text, click Save.
Make sure you're alt text is descriptive enough.
You can now finish your post as you normally would. When you're done, click Post, and you're done.
Also: How to use Bluesky starter packs to find greener social media pastures
Why you should add alt text to images
Alt text serves an important purpose.
For those who have vision impairments and depend on a screen reader for text-to-speech, with proper alt text, their reader of choice will read the alt text to them. If the alt text was crafted properly, it makes a huge difference in how those with vision impairments experience the content you create.
Without alt text, those with vision impairments will not have any idea what the image is you've posted.
Take, for instance, the image above. Without alt text, those with vision impairments won't know what it is. However, if you write the following for alt text, they'll know exactly what the image is:
"Close-up of an Ultimate Hacking Keyboard mechanical keyboard."
Or, you could just write: "Close-up of keyboard keys."
Either way, you're helping those who would benefit from knowing there's an image in your post (or article) and what that image is.

 2 days ago
4
2 days ago
4






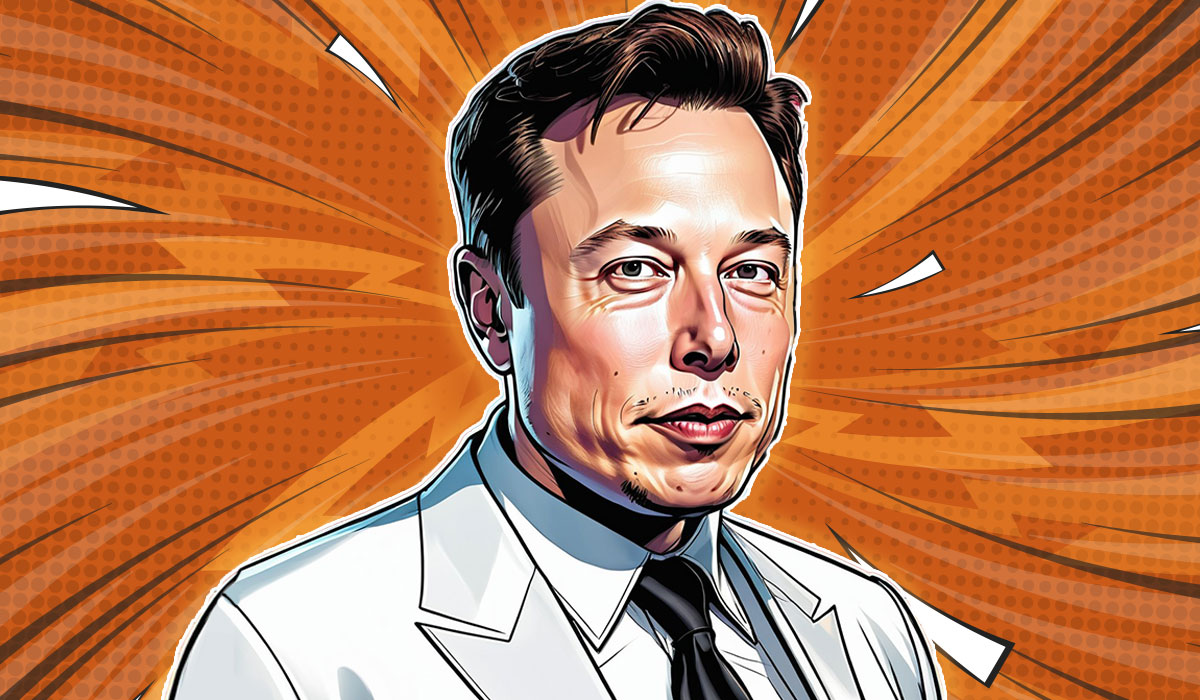

 English (US) ·
English (US) ·