Google has done a pretty good job with accessibility features on Pixel phones for the past few years. With TalkBack, display customizations, Simple View, and more, Google's flagship phones have come a long way.
But the accessibility doesn't stop there. If you have vision impairments and like to take photos, the Guided Frame feature can help.
Also: This hidden Pixel camera feature makes your photos more vibrant
This feature uses voice prompts to help guide the framing of the photo you're about to take. This feature is part of TalkBack and offers audio and gesture-based guidance to navigate the phone. Guided Frame uses voice prompts and vibration to help you position either the front or rear camera to get the subject properly framed.
For example, let's say you're taking a selfie. With Guided Frame on, it will give you cues so that your face is properly framed. Once you're properly framed, your Pixel will say, "Hold," and then automatically snap the photo (after a 3-second countdown).
Guided Frame is a wonderful feature for those who need visual assistance taking photos, and it works exceptionally well. According to Google, Guided Frame can recognize the following:
- Faces
- Pets
- Food
- Drinks
- Documents
- Electronic devices
- Vehicles
I was able to get Guided Frame to easily recognize faces, pets, and vehicles. With other objects, I found it was a bit more finicky if there were multiple objects in the frame. For example, I attempted to take a photo of my Charlie Brown Christmas Tree and it failed. When taking a shot of a travel mug, I had to clear some of the objects from the frame for it to recognize it. The one object I couldn't get it to recognize was documents.
Let me show you how to use it.
How to enable Guided Frame on Pixel
What you'll need: The only thing you'll need for this is a Pixel phone (version 6 or later).
The first thing to do is open the Camera app and then tap the gear icon in the lower left corner to open Settings.
From within the Settings pop-up, tap "More settings" at the bottom right corner.
Even with the Timer off, Guided Frame will still do it's countdown.
Near the middle of the resulting page, tap the On/Off slider for Guided Frame until it's in the On position.
You won't need the "Palm timer" feature if using Guided Frame.
Using Guided Frame
Now that Guided Frame has been enabled, any time you point your Pixel Camera (either main or selfie) at a subject, it will automatically start guiding you via voice prompt. One thing to keep in mind is if Guided Frame tells you to move right, it means your right and not the subject's right.
I know this, and I know that, and when it's cold I wear a hat.
As soon as the subject is properly framed, your Pixel phone will tell you to hold it, and then it will count down from 3 and snap the photo.
Also: 5 hidden Android features that can simplify your life
And that's all there is to using the Guided Frame feature on your Pixel phone.

 5 days ago
9
5 days ago
9
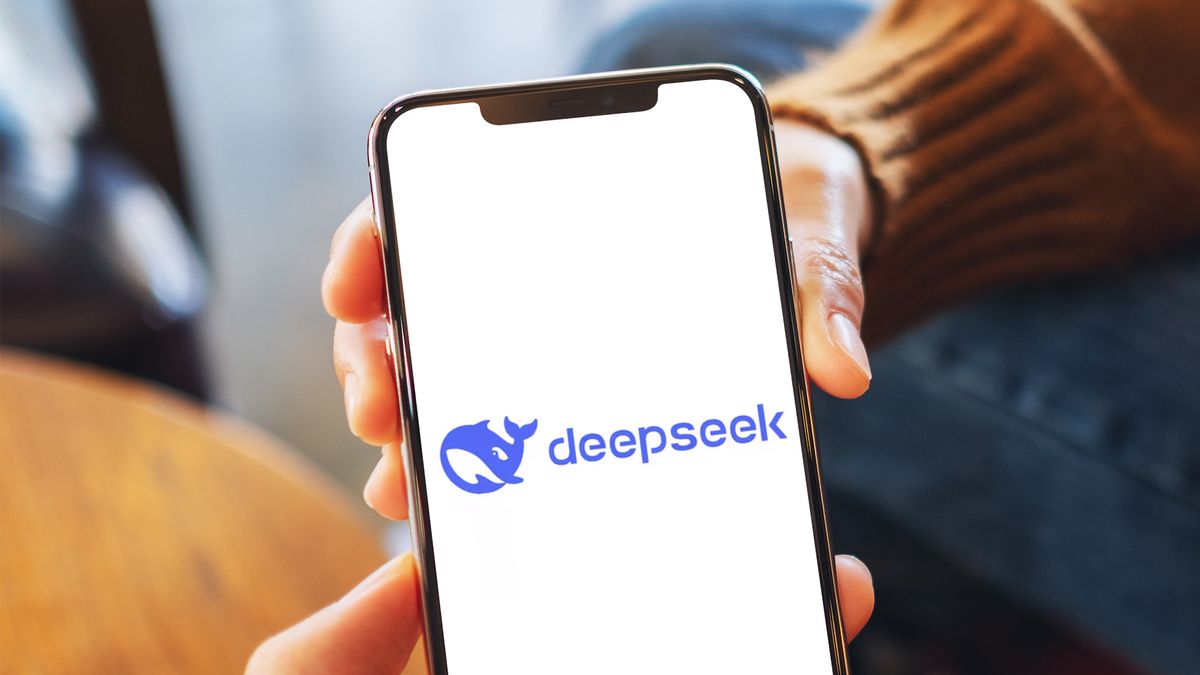







 English (US) ·
English (US) ·