It tends to really be used only by developers, but the address bar and search box up at the top of the Google Chrome interface has an official name: the omnibox. It reflects the multipurpose capabilities of this little text field, as it's able to do much more than look up web addresses and run searches on Google.
When you know about everything the omnibox can do, you can save time jumping between different apps and sites, and get things done more quickly. What's more, Google is constantly adding new features to the omnibox. Most recently, as you might expect, the company added an integration with Gemini AI.
Here are a few of our favorites—just remove the quotes around the text examples below to get the code you need to type into the omnibox.
Chat With Gemini
We've just mentioned the most recent upgrade to the Chrome omnibox, so we may as well start here: Type out "@gemini" in the address bar, then a space, then your prompt for the chatbot. Hit Enter, and the query will be run in Google Gemini. Chrome will use whatever flavor of Gemini is included with your Google account (so Gemini Advanced, if you're a paying user).
Carry Out Conversions
Any kind of conversion you need, the all-powerful omnibox can take care of for you: Turn kilometers into miles, or dollars into euros, or days into months. All you have to do is type out the desired conversion in a way that makes sense. Chrome is pretty good at working out what you're trying to do, so for example, you can type “£34 in us dollars” and it will know you’re looking for a conversion. You should immediately see the result appear underneath—you don't need to hit Enter.
Run Basic Calculations
On a related note, you can run simple calculations from the Chrome omnibox as well, no need to press Enter. Anything like "24*8" or "352+91" will instantly show a result underneath—as will "24*8-352+91"—and you can use brackets if you need part of the sum worked out first. If you do press Enter afterwards, the full Chrome calculator opens up.
Check the Weather
Want to know the weather, anywhere? Chrome will tell you.Courtesy of David Nield
Chrome can report on live weather conditions from the omnibox. Just type "weather" (no need to press Enter) to see a mini description of the current conditions in wherever you are. Note that this only gives the most accurate result if Chrome has access to your current location. Add a town, city, or postal code on the end to see conditions in that place, and hit Enter after your query for a more detailed forecast.
Search Your Bookmarks
You can search through your Chrome bookmarks right from the omnibox, without having to open up the browser’s integrated Bookmark Manager. You do need to type out the name of one of your bookmark folders first, so Chrome knows what you're trying to do, and you can then write any word or phrase to see instant results for pages saved in that bookmarks folder.
Make Notes in Chrome
If you need to quickly get some thoughts down in Chrome and you don't want to launch a separate program, the code "data:text/html, <html contenteditable>" followed by Enter will give you a blank tab you can type into. It's not the most advanced of text editors—there's no formatting and no auto-save—but it works well as a quick solution for jotting down notes.
Get Quick Definitions
If you're unsure what a particular word means, Chrome can tell you, and you don't need to leave the page you're currently on to find out the definition. Type "define", then a space, then the word you want the meaning for, and a basic definition pops up underneath. To get back to the URL of the page you were viewing, press Esc to remove the definition.
The Chrome omnibox can define any word for you.Courtesy of David Nield
Create New Documents
You can quickly create new documents, spreadsheets, or presentations in Google's online office suite by typing "docs.new", "sheets.new", or "slides.new" into the omnibox. When you press Enter, the new file is created in the Google Drive for the current Google account. To create a new file in a new window (leaving the current one alone), use Shift+Enter after your command.
There's a whole suite of things .new shortcuts can launch, and Google continues to add new capabilities.
Start New Emails
There's a similar trick for creating new emails in the default email client on your computer: Type "mailto:" and hit Enter to open a blank email. You can also prepopulate the To: field with the destination address by typing it after the colon, if you know it. To set the default email client on Windows, choose Apps > Default Apps from Settings; over on macOS, pick Mail > Settings > General from Apple Mail.
Run Instant Google Searches
On many Google searches, you get the answer above the list of links on the results page. These “instant” searches work in Chrome too. Ask about facts (like the height of the Eiffel Tower or the mass of Jupiter), celebrity ages, the days until a certain date, current stock prices for a company, the size of countries, the authors of books, and so on.

 1 week ago
9
1 week ago
9





:quality(85):upscale()/2024/10/31/831/n/49351773/b7bf33836723d2f0643c55.51137847_.jpg)
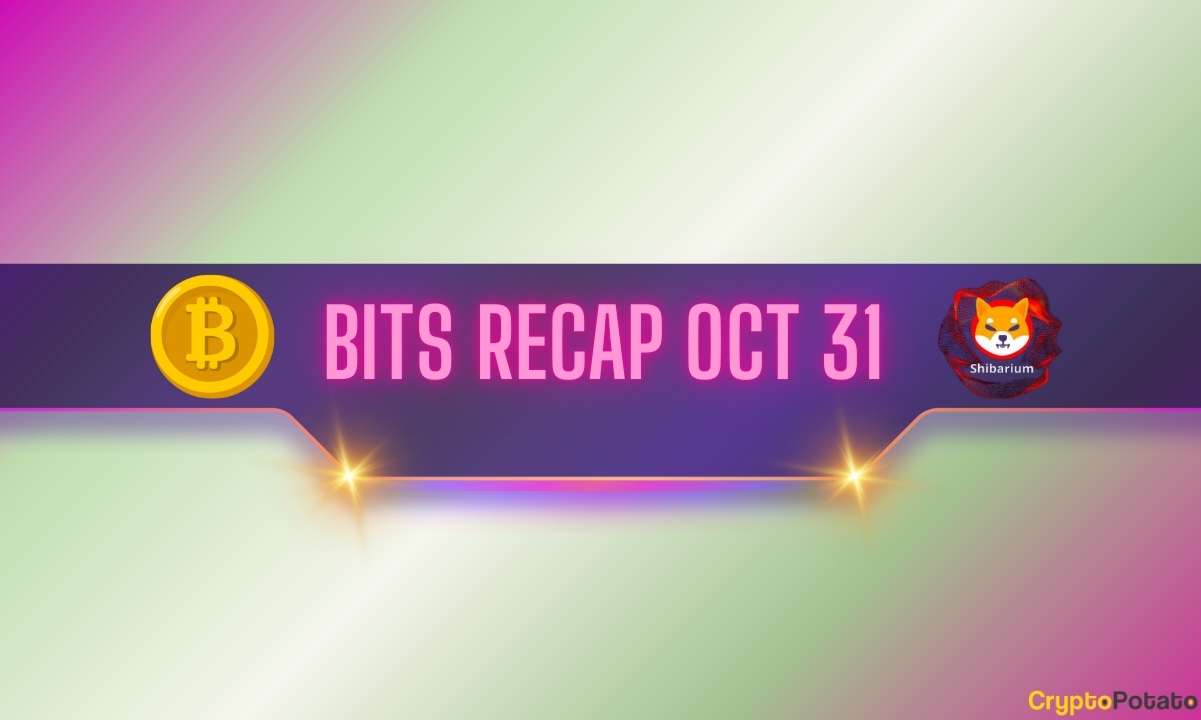

 English (US) ·
English (US) ·