The new Camera Control button on the iPhone 16 and iPhone 16 Pro ticks all the photography boxes: It quickly launches the Camera app, snaps photos like a traditional shutter button and also lets you quickly switch among photo settings like exposure and zoom by sliding your finger along its capacitive touch surface.
But what if you're not big into photography? For a lot of people, all they want from their phone camera is to take good photos they don't need to obsess over. Or maybe this new physical button simple falls short of your expectations.
Does that make it useless?
Not quite. You can set the Camera Control button to perform a few useful actions that don't involve the Camera app or picture taking at all.
Watch this: Apple's New Camera Control Button Is Bad! My iPhone 16 Pro Max Reaction
10:04
It will eventually be a Visual Intelligence button
Aside from photography, the most prominent use for the Camera Control button will be for visual intelligence, a feature that will use Apple Intelligence to identify information that's in front of the camera -- in Apple's demos, that includes getting details about a restaurant, naming a dog breed and getting study aids via ChatGPT.
Using Apple Intelligence to identify a dog breed.
Apple/Screenshot by CNETYou'll click and hold the Camera Control button to activate visual intelligence, then press the button again to bring up information about whatever is in the frame. Apple says visual intelligence is coming later this year.
OK, visual intelligence sounds cool, but what can you do now? Two features that use the camera, but are not photo apps, are available for quick access using the Camera Control button. You could assign them to the Action button, but if that's busy with something else -- such as the Flashlight or any number of uses -- you can effectively turn the Camera Control into a second Action button.
For now, you can get a magnified view
There are times when I've admired Sherlock Holmes for always carrying a magnifying glass -- at least, that's the popular image. When I need to read a serial number or even small print on a menu in a dimly lit restaurant, I break out my iPhone, open Control Center and turn on the Magnifier. Not only does it allow you to digitally zoom way in on something, you can turn on the flashlight to see even better.
But currently that's a multi-step process of unlocking the phone, swiping down to open Control Center, and tapping the Magnifier button -- which may not even be present, requiring more steps to add it.
Instead, jump right to the Magnifier using the Camera Control: Go to Settings > Camera > Camera Control and choose Magnifier.
Set the Camera Control button to launch the Magnifier when pressed.
Screenshot by Jeff Carlson/CNETPressing the button now launches the Magnifier. But it's not just a shortcut -- apply a firm touch to it to bring up the Camera Control's contextual overlay to zoom by sliding your finger along its surface. Double-touch it to switch between Zoom, Contrast, Brightness and Filters to change those settings without using the screen. (The Flashlight control isn't included in the overlay, though, so you'll need to activate it via the onscreen controls: Swipe up twice to reveal all of the magnify controls and tap the Flashlight button.)
As well as scan QR codes quickly
This feature seems overly aspirational -- do people find themselves scanning QR codes that they need one-button access to the Code Reader feature? Perhaps. Then again, I went to the trouble of adding the Scan Code button to Control Center a while back because that was more convenient than using the Camera app.
Go to Settings > Camera > Camera Control and choose Code Scanner to assign the scanner to the Camera Control button. When it's launched, the contextual control when you firm-touch the button lets you zoom in, something you can't do otherwise.
Assign the Code Scanner feature to the Camera Control button.
Screenshot by Jeff Carlson/CNETIt's worth noting that Code Scanner has a few advantages over the Camera app. You can turn on the flashlight if you need more illumination, for one. It also loads the QR code's destination in its own app space, versus opening it in the Safari app where it could add to the clutter of open browser windows.
Apple's developer guidelines dictate that the Camera Control can be used only by apps that employ the camera, so we won't see non-camera implementations for this button. But I can imagine other potential uses.
Maybe it could act as a quick document scanner to reduce the number of steps it takes to get a document into the Notes app. Or it could trigger the Live Recognition accessibility mode for people who can access the Camera Control button more easily than the Action button.


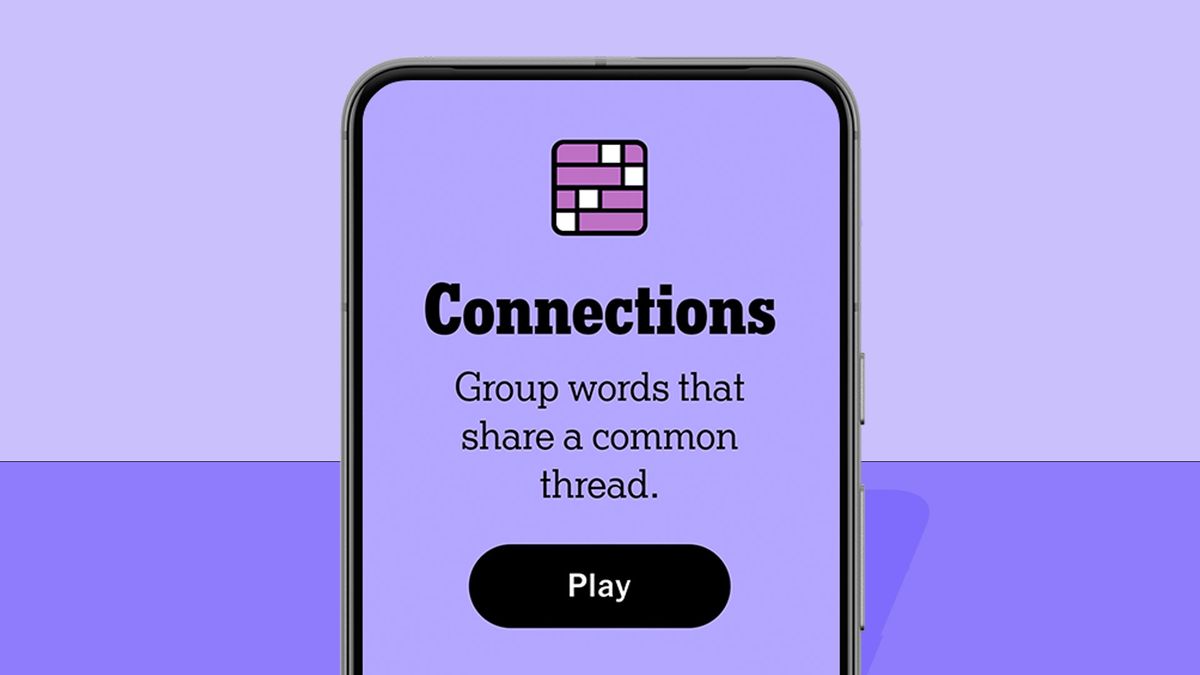
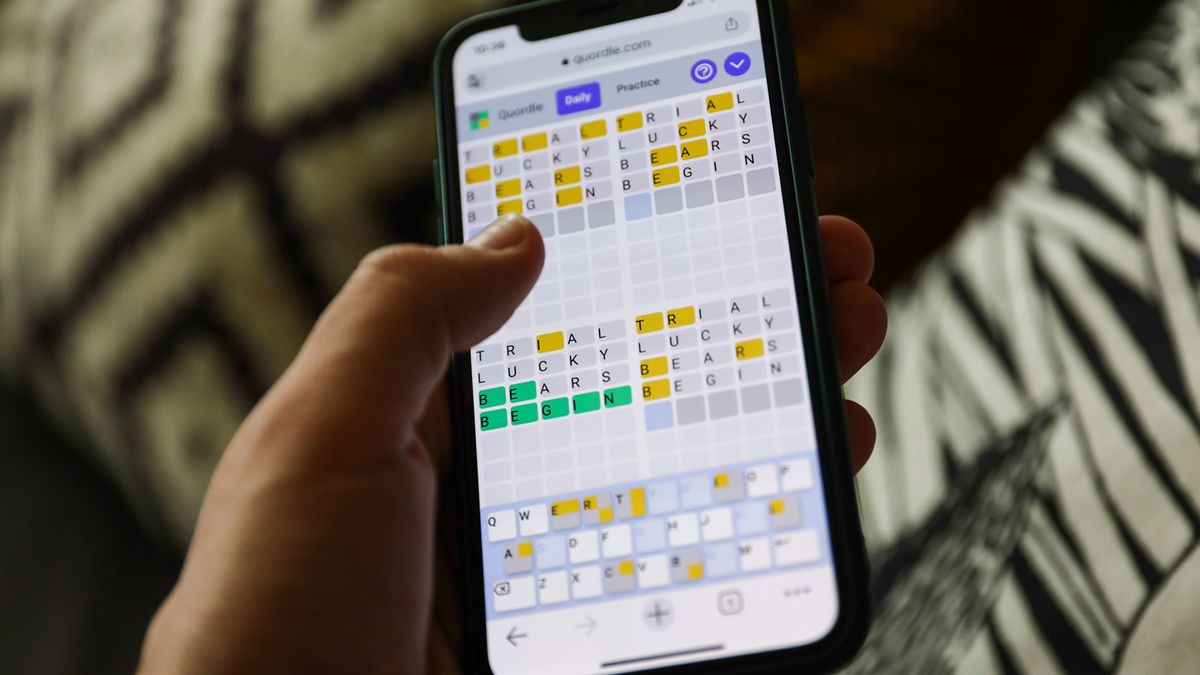
:quality(85):upscale()/2024/10/29/625/n/1922564/ec222ac66720ea653c5af3.84880814_.jpg)
:quality(85):upscale()/2024/10/25/846/n/49351082/bfc0fdb3671bef086c3703.42134063_.jpg)


:quality(85):upscale()/2021/07/06/971/n/1922153/7d765d9b60e4d6de38e888.19462749_.png)
 English (US) ·
English (US) ·