iOS 18.1 is rolling out to iPhones worldwide but there's still time to take a few precautions to make your upgrade experience as pleasant as possible.
The new update will be rolling out to tens of millions of handsets over the next few days, and for the most part, the majority of these upgrades will be smooth and painless. But I like to take a few precautions before I let a new update go wild on my system.
Also: iOS 18.1 with Apple Intelligence is here. Try these 5 AI features first
Maybe I'm overly cautious, but I've been burned in the past, so I'd rather spend a few minutes now than a few hours later trying to recover my data and restore my phone.
If you're the same way, keep reading. Plus, these tips also work for preparing your iPad for the new iPadOS update.
How to get your iPhone ready for iOS 18.1
First things first: Make sure your phone can get the update. To get the iOS 18.1 update, you need to have an iPhone running an A12 Bionic chip or later (the A12 Bionic was the first to feature a neural engine).
If you already have iOS 18, you're good to go. If, for some reason, you held out on updating, you might be surprised and find you're actually not getting it!
The iPhone XS, iPhone XS Max, and iPhone XR are the oldest iPhones that support iOS 18.
Also: Every iPhone model compatible with Apple's iOS 18 (and which ones aren't)
Here's the list of compatible iPhones in full:
- iPhone SE, 2nd gen
- iPhone XS, XS Max and XR
- iPhone 11 series
- iPhone 12 series
- iPhone 13 series
- iPhone 14 series
- iPhone 15 series
- iPhone 16 series
To get Apple Intelligence, you will need an iPhone with an A17 Pro chip or later. This means the newly-released iPhone 16 range, which uses the new A18 chip, or an iPhone 15 Pro and iPhone 15 Pro Max.
Also: The best iPads of 2024: Expert tested and reviewed
The following iPads will get iPadOS 18.1:
Almost every iOS update seems to have one bug or another. If you're someone who relies on your iPhone, you might be tempted to delay the update for a few days so you can see just how buggy this release is, or maybe even wait for the iOS 18.1.1 bug fix release that will inevitably be rolled out soon after.
However, because iOS updates are usually brimming with security updates, I don't recommend waiting. If you insist on taking this course of action, you do need to make sure that your iPhone isn't going to automatically update itself during that time.
Also: The best iOS 18 features that will make updating your iPhone worthwhile
To do so, go to Settings > General > Software Update and turn off Automatic Updates until you are ready to update.
I recommend updating all your apps if you're the sort of person who has disabled automatic updates and forgets to do it manually. Running older apps on the new release can cause glitches and issues.
Making space before installing a new update is also a good idea. A new iOS release is a good motivator to get rid of any apps you're not using anymore.
You need at least a gigabyte to carry out an update. Having a few gigabytes of free space will speed up the update process. With less space than that, your iPhone will have to do a lot of housekeeping to make room, and that takes a lot of time, processor power, and battery.
Also: I decluttered my iPhone and freed up gigs of space. Here's how
iOS updates can delete apps to make space to install the update and then redownload the apps, but this makes the update take a lot of time, sometimes many hours.
Whether you think it now or not, your data is important. Imagine your photos gone. Your banking app deleted. All those open tabs on your browser, bye bye!
Even having to start from scratch having lost everything takes a huge amount of time and effort.
Also: Yes, the new iPad Mini's chip is missing a GPU core - here's why it doesn't matter
If this fills you with dread, you need backups!
I recommend having two backups of your data -- one in the cloud in case things go bad, and one on a PC or Mac in case things go really bad.
Apple has a support document detailing how to make effective backups to iCloud on a Mac or PC.
While you can technically update iOS with only 50% battery, it's better to be safe than sorry and put it on a charger. Running out of power mid-update wouldn't be good.
It is possible to update an iPhone over a sketchy internet connection, but it's far better and less frustrating to carry out the update over a fast, reliable connection.
Now you're ready for the update!
While you could wait for the iOS update to be downloaded and installed automatically or, you can do what I do and take charge and download it on your terms!
Tap Settings > General > Software Update and start the update from there.
I've been using the iOS 18.1 beta since it was released, and one thing I've experienced is poor battery life. I don't know if this will be fixed in the release version, but I've been carrying a power bank around with me.
Also: I improved my iPhone's battery life by changing these 11 settings
Another thing is bugs. It seems that no matter how long an update is in beta, there are always bugs. It's just a thing we have to get used to, as holding back on updates is now not feasible given how many security updates are baked into each release.

 4 days ago
3
4 days ago
3




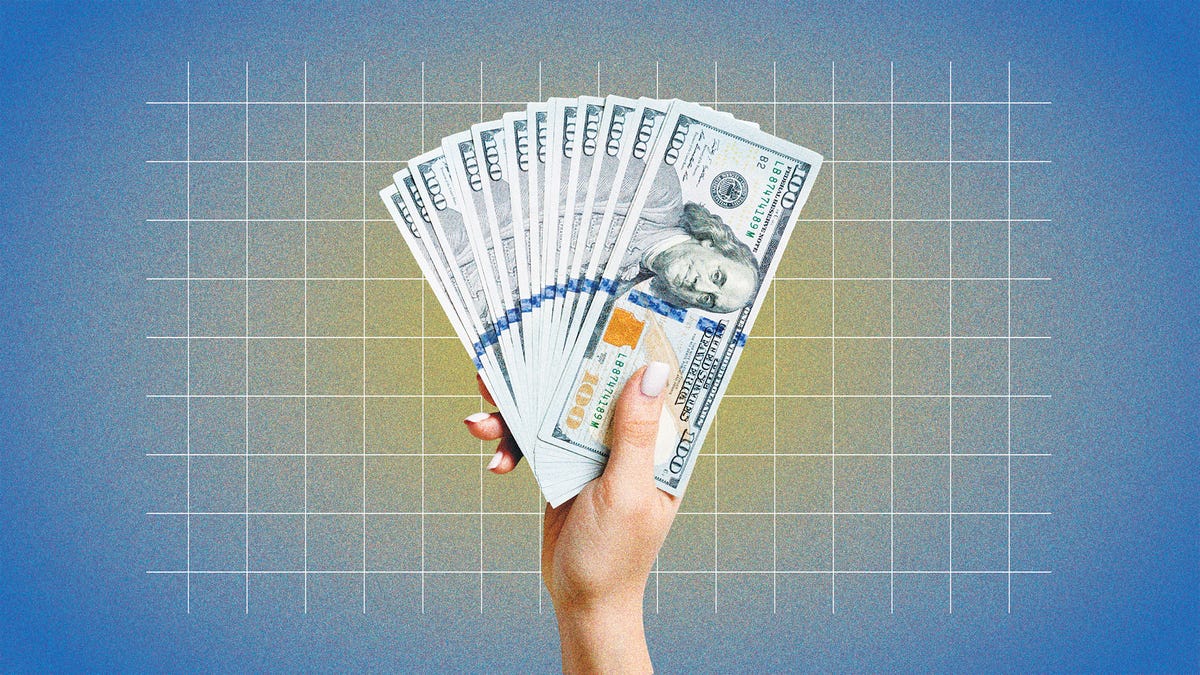

:quality(85):upscale()/2024/10/29/581/n/1922153/3f2adeb76720db8a0484f8.73093870_.jpg)
:quality(85):upscale()/2024/11/01/729/n/49351082/edfd0f616725023b36fdf0.07661898_.jpg)
 English (US) ·
English (US) ·