Google Lens has been around for some time now, so it's easy to forget just how useful this tool can be. From identifying a strange plant in your yard to translating a street sign, you can learn more about nearly anything you see.
If you're new to the image search app or just haven't used it in a while, here's how to get the most out of Google Lens. (And if you want to dive deeper, take a look at this list of useful Google Lens tips from ZDNET's Maria Diaz).
Point and ask in real life: Curious about something in front of you? Learn more with Lens. Point your camera and snap a photo while using the Lens app, and you'll see an AI overview giving you information plus links to find out more. If you hold down the shutter button while taking the picture, you can ask your question out loud.
Get more context online: With the proliferation of AI image generators, seeing isn't always believing. If you want to find out about an image online, open it with Lens to learn more. You'll see sites where the image appears – hopefully news and fact-checking sites that provide more context.
Search on desktop: Lens isn't just for your phone. With Lens in Chrome for desktop, you can search and ask questions about anything you see online – without leaving your browser tab. Just type "Google Lens" in your address bar, click the Lens icon, then click and drag over what you want to know more about. Results will appear in a side panel along with the option to add a question or refine the results.
Shop more efficiently in real life: Last fall, Google rolled out a new Lens feature to help with in-store shopping. Snap a photo of a product with the Lens app, and you'll see where you can buy it, if it's in stock nearby, how much it costs, reviews, and more. Thanks to Google's Shopping Graph, you have access to more than 45 billion product listings and in-stock inventory data.
Take notes: Take a picture of text (including legible handwriting) and Lens will generate a summary. You can ask further questions or copy it to your clipboard. Lens can even annotate the original image; say, if you want to highlight vegan options on a restaurant menu.
If you don't have Lens yet, find it here for Android or here for iOS (it's in the Google app). To use Lens in Chrome, tap the three dot menu on the top right and then "Search with Google Lens" or type "Google Lens" in the address bar.

 3 days ago
3
3 days ago
3


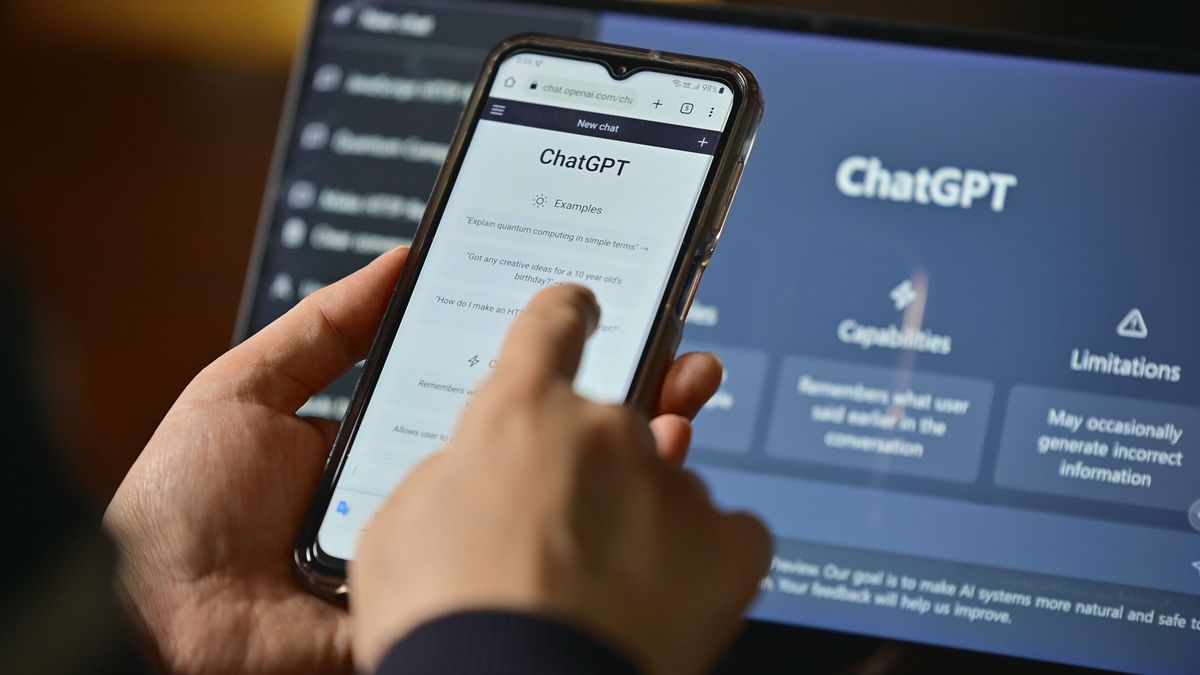






 English (US) ·
English (US) ·